Photoshp合成教程:制作玄幻女剑客电影
来源:中国教程网
作者:肥鱼 编译
学习:21661人次
在本教程中,学习如何使用不同的混合模式合成图像,你会看到不同的方式添加阴影的方式,为营造一个逼真的科幻片剧照效果。
素材在最后面
效果预览

在本教程中,学习如何使用不同的混合模式合成图像,你会看到不同的方式添加阴影的方式,为营造一个逼真的科幻片剧照效果。
效果预览
第1步
在PS中打开背景图片,由于背景图片对比度较低,对此进行调整,在图层面板上点击创建“新的填充或调整图层”按钮,选中“色阶”【图1】
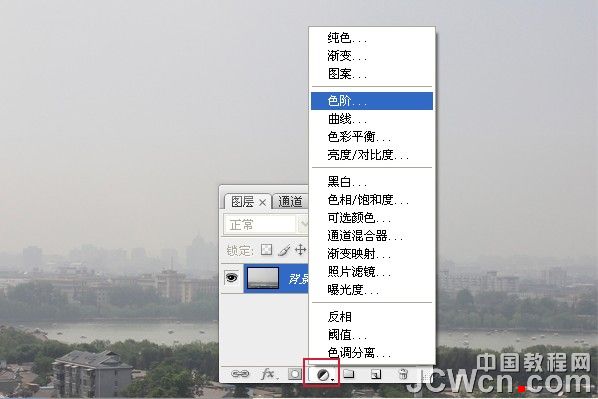
然后调整色阶【图2】设置为43;0.80;216。

看下效果【图3】

→
学习 · 提示
相关教程
关注大神微博加入>>
网友求助,请回答!







