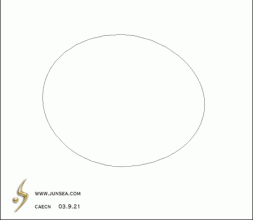魔幻合成,合成一幅超强的唯美恢弘的魔幻场景
本篇教程通过ps来制作一副特别恢宏的魔幻场景,整个效果看上去特别像电影的感觉,整个制作步骤有点长,合成作品的色调也十分新颖,有点古代的风格,因为本篇教程是国外的教程,所以界面是英文的,同学们可以通过中文版的ps来对比的进行一下学习,有基础的同学们操作起来会更快速,合成的教程大多需要好多的素材进行一个堆砌,新手朋友们可以来学习一下,浏览一下教程大概是如何制作的,一起来学习一下吧。
效果图:

操作步骤:
1.草绘的想法,结果照片参考
第1步
第一步是素描你的想法去计划你要创造什么。使用手写笔,并绘制在画布上。您可以使用铅笔画在纸上,并扫描到您的计算机,如果这就是你更熟悉。我的想法是创建一个亮丽的风景中世纪的元素,通过一个飘渺的气氛覆盖和阳光照射。我在黑色和白色做了一个草图,然后加一些颜色:
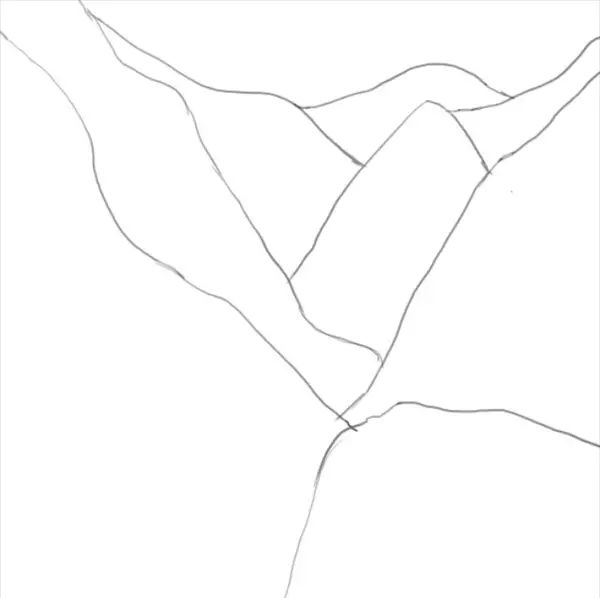


在草图中,主光源出现的场景的右上方。就在开始时就确定光源这是非常重要的,这样以后可以正确地处理。
第2步
找到体面的照片引用并不是一件容易的事。找到适当的角度,光影图像是非常重要的。下面是我选择了下一个阶段的照片。
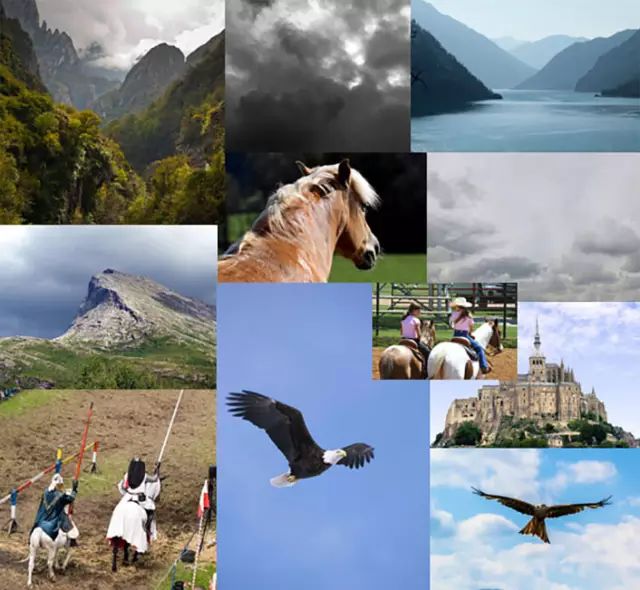
2.添加碱景观
第1步
在Photoshop中,创建一个新的文件2200点ˉx2200像素,并用白色填充它。
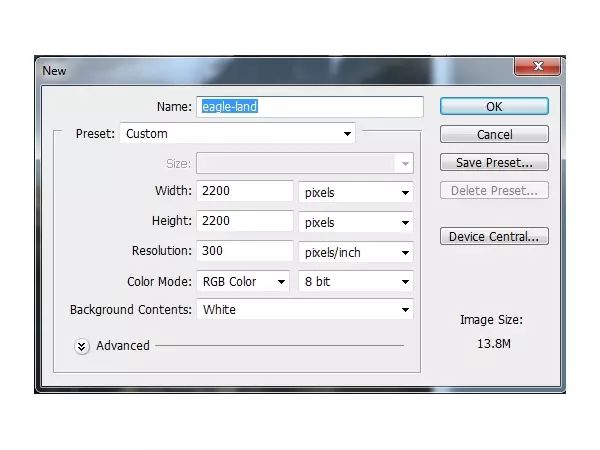
第2步
打开景观形象。使用移动工具(V)将其拖动到我们的白色帆布,这层转换为智能对象http://www.16xx8.com/tags/34209/。

第3步
去图层>新建调整图层>可选颜色,改变黄化设置
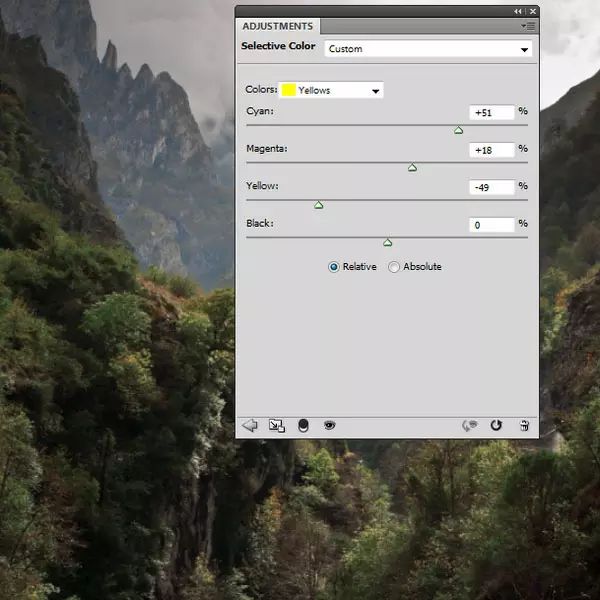
第4步
天空1图像拖动到景观的顶部。
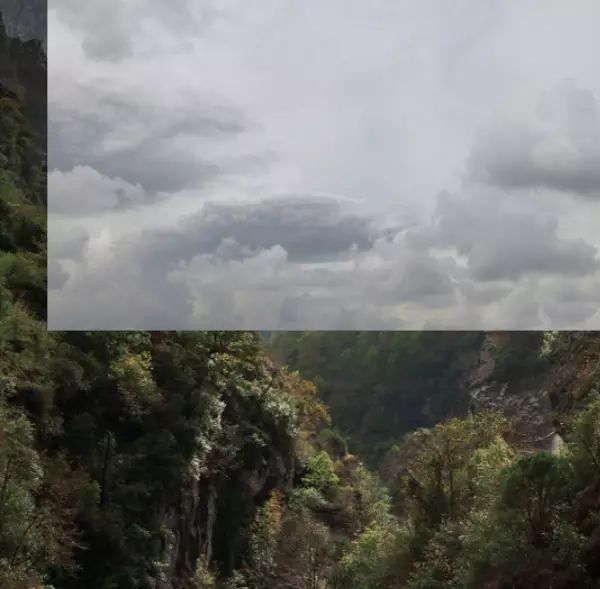
单击第二个图标的底部图层面板遮罩添加到这一层。使用带有黑色(黑色软刷)软轮刷,以消除任何硬边,并与背景融合顺利吧:
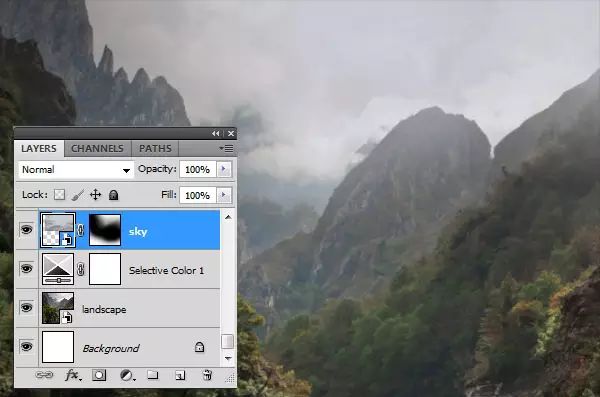
3.添加山石
第1步
打开山形象。选择带有山区面积矩形选框工具(M)。

这个选定的区域添加到景观的顶部。

口罩添加到这一层,并用柔软的黑色画笔与背景融合了山。这样做的目的是使层还和较高的出现比现有的景观山,这将有助于创造景深。你需要改变画笔的不透明度,同时屏蔽,以获得更好的结果。您可能会注意到,这些山看起来较模糊,更褪相比其他元素,因为他们是在观看者一个更大的距离。
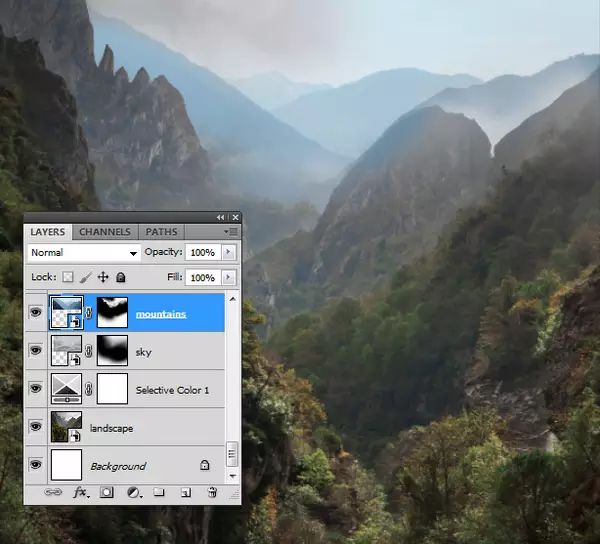
第2步
使用调整图层,并将其设置为剪贴蒙版http://www.16xx8.com/tags/38847/匹配山“的背景颜色。去图层>新建调整图层>色相饱和度并拖动饱和度下降值-86。
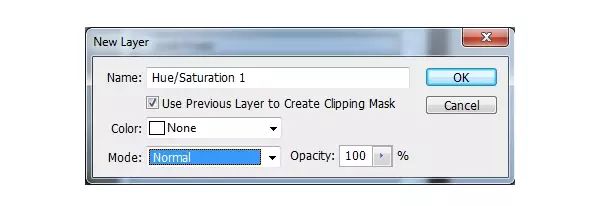
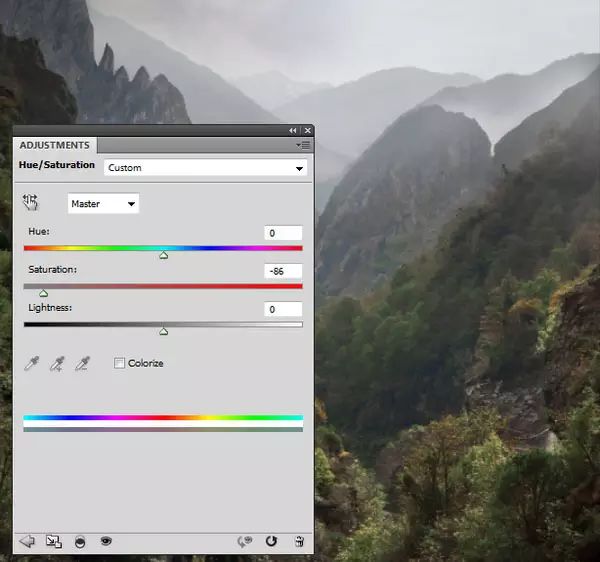
第3步
打开摇滚形象。使用多边形套索工具(L)选择岩石区,并将其添加到骑士和他的马会站在我们的主图像的右下角。使用自由变换工具(控制-T)旋转岩石一点点。


第4步
有一个在岩石的右上角不必要的阴影。要删除它,使上面的岩石一个新层,记得将它设置为剪贴蒙版http://www.16xx8.com/tags/38848/。在岩石层中,选择岩石表面的一部分套索工具。

按下Ctrl-C组合来复制这种选择。突出显示新层,按控制-V到选定区域粘贴到指定的阴影。
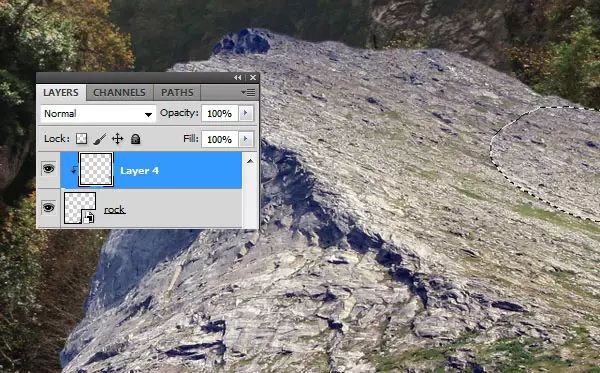
使用图层蒙版融合与表面复制的一部分,并隐藏不必要的阴影。

第5步
使用色相/饱和度调整层,减少主饱和度值-61。还将在岩石边缘蓝饱和度值下降到-82。
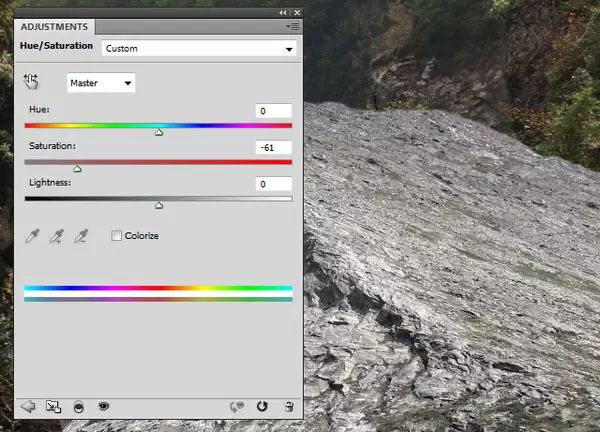
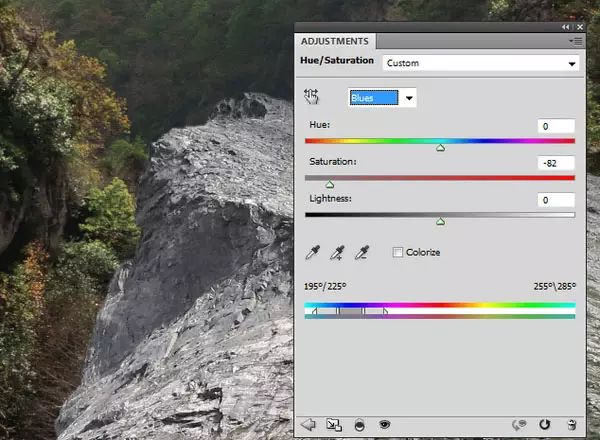
第6步
做一个色彩平衡调整图层,并增加了红色和黄色的值中间调。
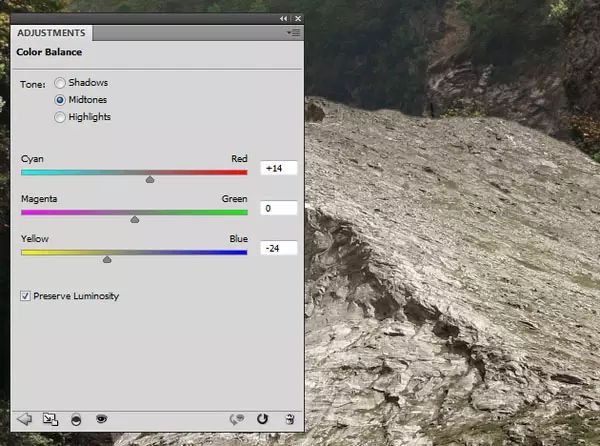
第7步
添加一个曲线调整图层变暗岩石,因为它相比,此刻的背景太亮。
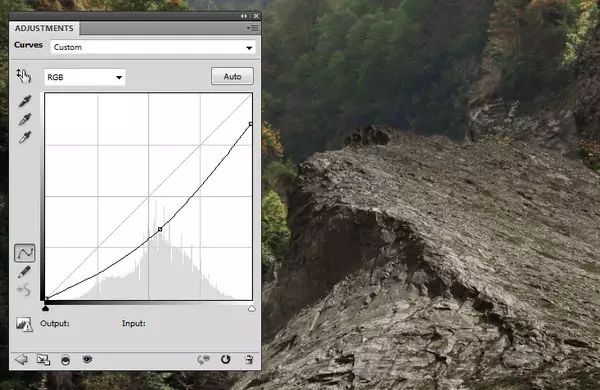
在此图层蒙版,用柔软的黑色画笔擦除映入从天空光岩石的前面。可以看到在该层掩模和图像的结果的结果。
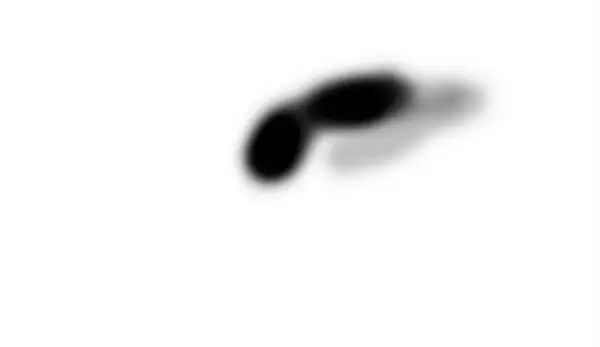

第8步
创建一个新层(设置为剪贴蒙版),将模式更改为叠加100%,并用填充50%灰色。


4.添加雾
步骤1
天空2图像添加到我们的工作文件的底部,并设置山和岩石层之间这一层。我们将使用它来创建的薄雾。

蒙版添加到这一层,并用柔软的黑色画笔,以软化硬边,降低雾强度。

第2步
做一个色彩平衡调整图层(设置为剪贴蒙版)的雾颜色更改为温暖的。
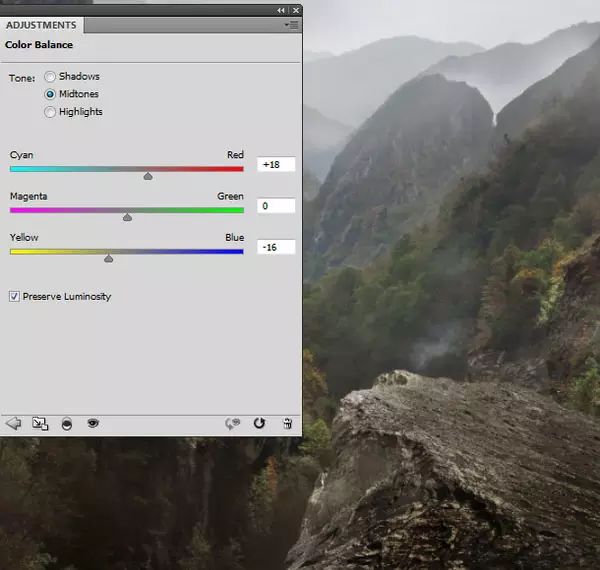
第3步
做一个曲线调整图层(设置为剪贴蒙版),以增加雾的能见度。在此图层蒙版,用软刷黑抹去上面的树木/植物区的雾。
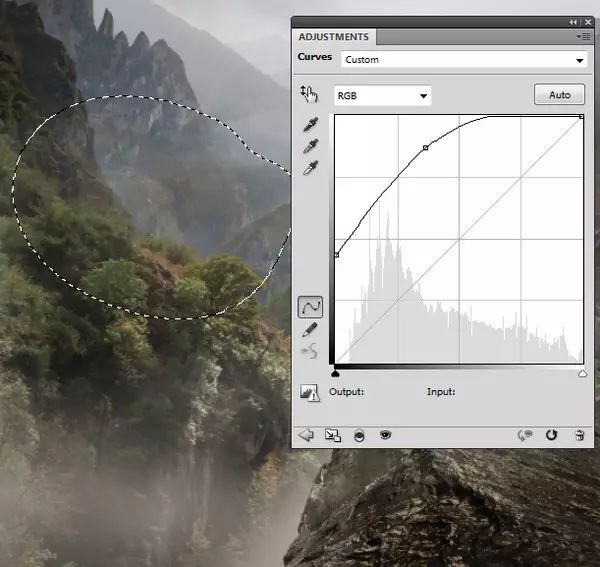
这个步骤是创建岩石和基座景观之间的距离,并增加了深度以及现场的气氛。
5.结合骑士和马
第1步
打开骑士形象。此图像中的骑士看起来仿佛他准备一场战役,而我们希望他保持冷静,享受山水之美。这是很难找到一个类似的姿态,以一个在草图一张照片,所以我决定几张照片得到我想要的结合。
首先使用多边形套索工具选择骑士和马的后面,然后按控制-J复制选定部分到一个新的图层。使提取骑士层和背景之间一个新的图层,并用颜色填充它#918989。

第2步
打开马的形象。使用多边形套索工具(或任何工具,你已经熟悉了),选择马,并将其拖入骑士形象。把这个层的骑士之一的,并使用控制-T的规模下来到一个合适的尺寸。


第3步
使用色相/饱和度调整图层(设置为剪贴蒙版为马层),并设置饱和度为-55和亮度为+1。
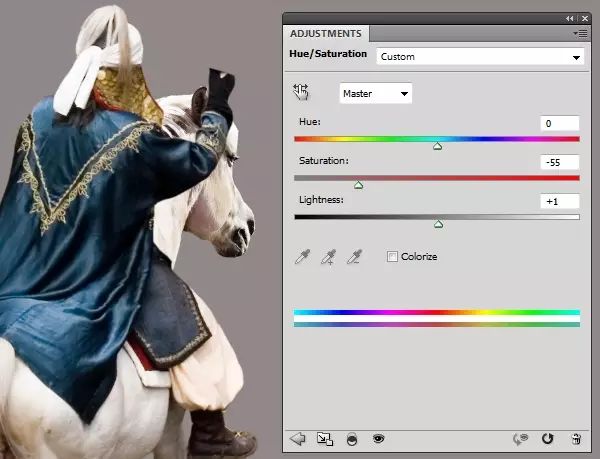
第4步
添加一个曲线调整图层(设置为剪贴蒙版),以提亮马。
学习 · 提示
相关教程