ps给普通的湖面图片增加艳丽的朝霞色
来源:ps教程论坛整理
作者:bbs.16xx8.com
学习:672人次
本教程以合成为主。原图素材缺少天空部分,而且颜色也偏灰。处理的时候需要先用朝霞素材叠加到天空部分,然后给水面增加倒影,再整体润色即可。
原图

最终效果

1、打开需要编辑的两张图片。

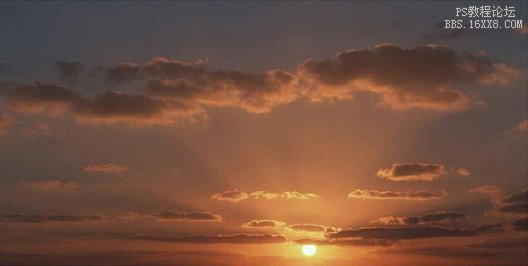
2、首先考虑一个环境光影,一般日出换进都是偏红的,所以可以原图增加饱和度,添加红色来配合整个环境。
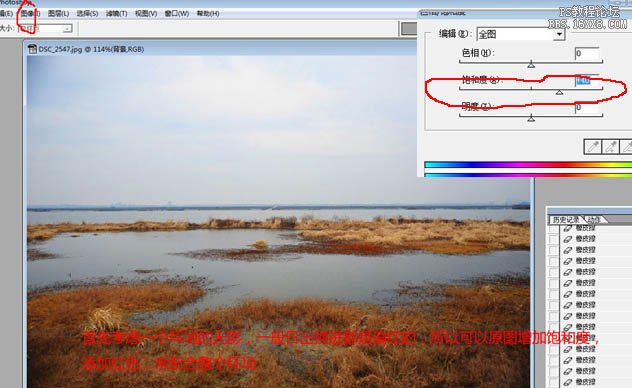
3、天空图拖入背景图中。

4、将天空调整在合适的位置,使它的比例和感觉尽量接近显示。

5、将天空复制一层。
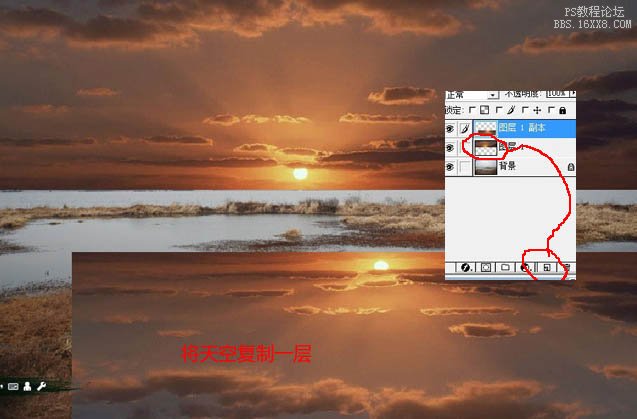
6、将此图像上下镜像一下,同样将图调整为合适的比例,作为湖面的倒影。
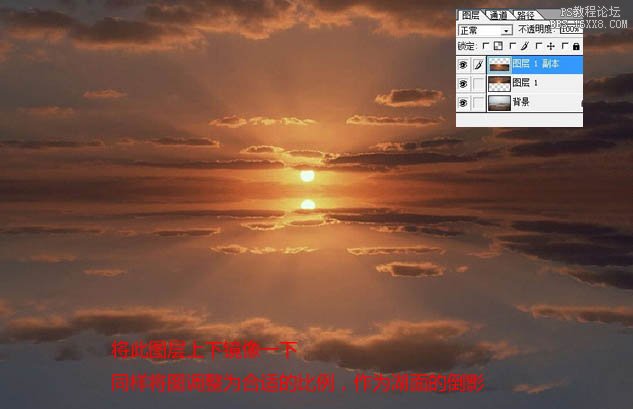
7、选中湖面的图层,设置为正片叠加,这样湖面天空的倒影就出来了。
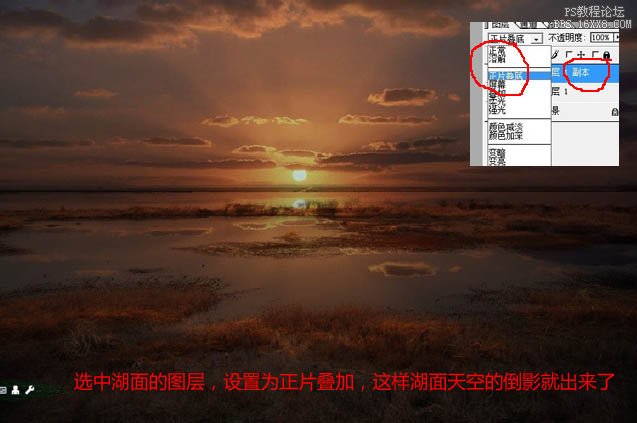
8、选用工具栏的橡皮擦工具,把湖面以外的物体擦出来,这样倒影就保留在了湖面,湖面的物体也清晰了。

9、用橡皮擦工和模糊工具,把天空和倒影的边界修饰一下,使两者的过渡更加柔和、自然。
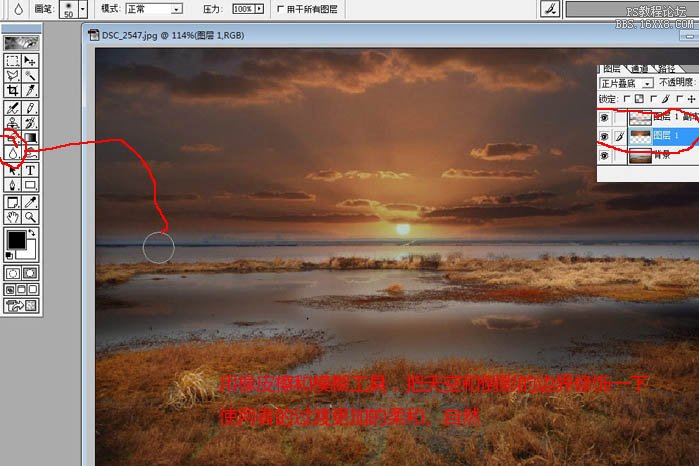
10、用减淡工具,设置高光模式,曝光度调整为30%左右,把图片的太阳倒影光提亮。
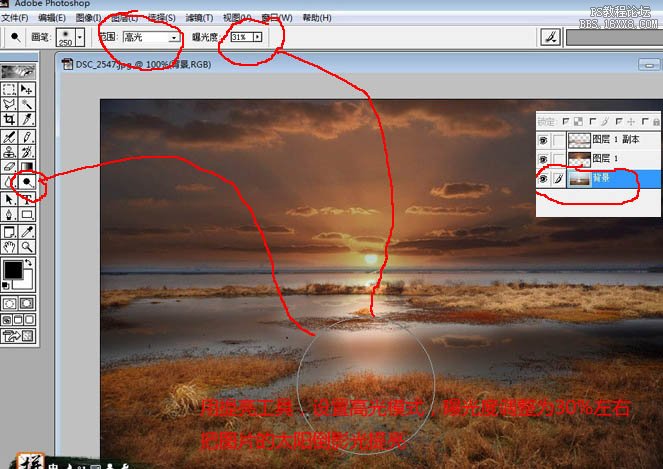
11、合并图层,用色彩平衡添加红色高光,使得高光部的光影偏红色。
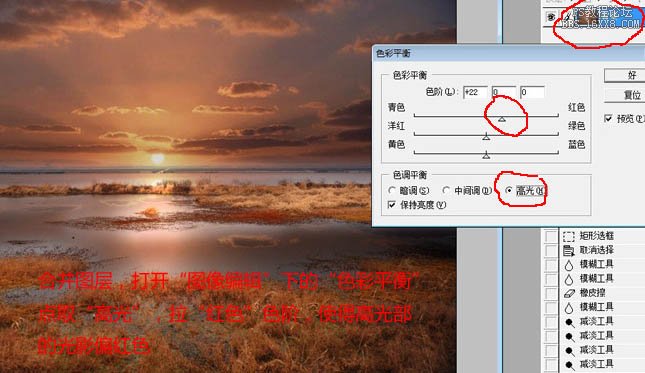
12、同样的方法,把暗部调整蓝色,使得冷暖对比略强一点,增加画面的视觉冲击。
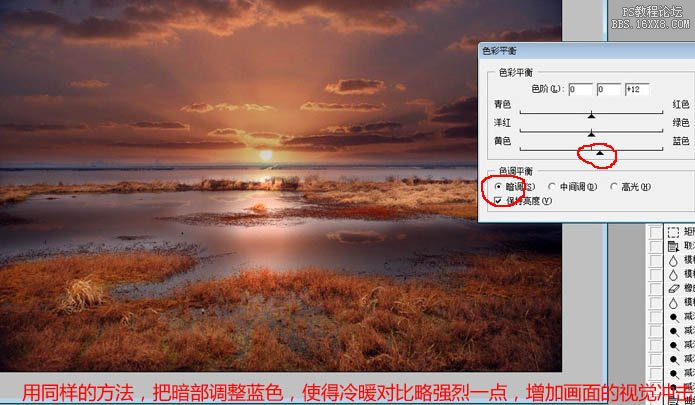
13、最后加上水印。
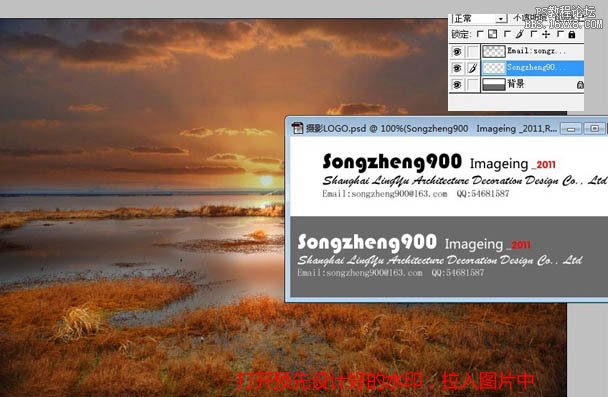
最终效果:

学习 · 提示
相关教程
关注大神微博加入>>
网友求助,请回答!








