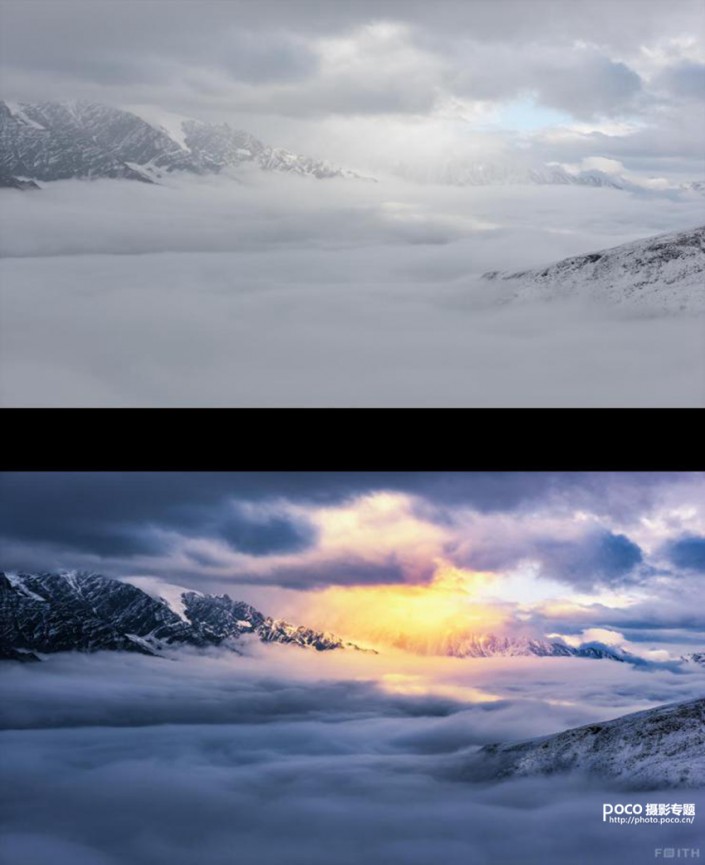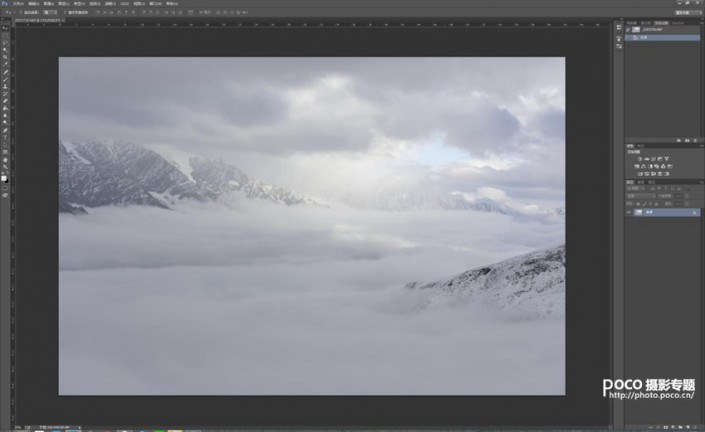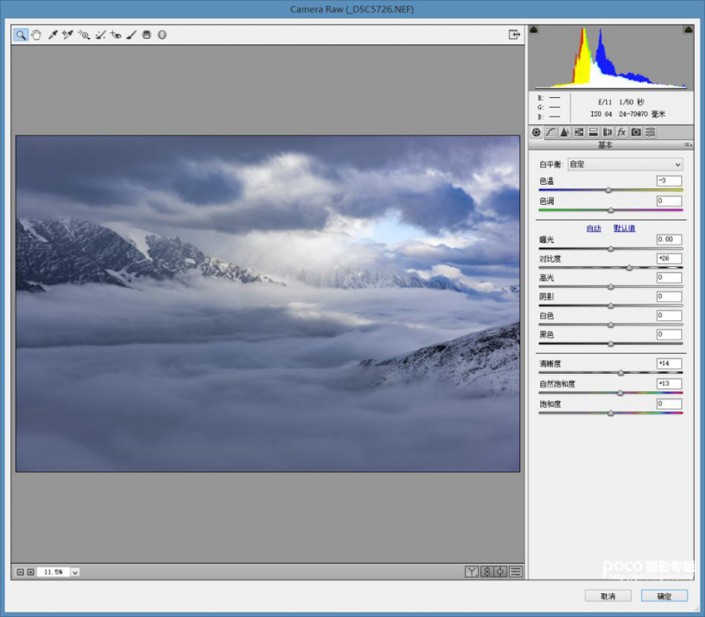风景调色,那些风光大片的色调是如何调出来的
每每看到杂志上的风光大片一定都被其震撼的美色所吸引到了吧,殊不知,风景固然美丽,人眼所见不一定相机所得,需要后期的制作才能得到那所看到的那种震撼效果的风光片,本篇教程详细讲述如何调出这些风光片。
首先,给大家看一下前后期的差别,文中用到Nik插件 。
(1)我们把照片在PS中打开,首先我们来分析一下这张照片,这张照片整体很灰,基本没有太多的色彩,但是远处还是可以隐约看到远处还是有光照的,
那么这个时候我们就有大概的思路了,光照的地方就是我要突出的地方,就是抓眼球的地方。
(2)原片非常灰,我们这时候不妨下点狠手,使用去雾霾功能,参数可以适当调节大一点,大概到60左右。因片而宜,这个参数大家要根据自己的照片来做不同的调整。
有些朋友可能会问我,你怎么不按照套路出牌啊,直接上来就是调节去雾霾,而不是调节色温曝光等等,我这里想告诉大家的时候,当你对一张照片没有太多思路的时候,
不妨非常规思路调节来试一下,或许就会打开你的思路。
(3)现在我们在回到主面板来进行微调,对比度:+26,清晰度+14,自然饱和度+13.在这里我主要对对比度,清晰度进行调节,目的是让画面更加通透,
自然饱和度加一点让色彩更鲜艳一些。
(4)做完这一步后点击确定来到PS面板复制图层,重新回到ACR界面里面。
在分离色调高光里面调节色温+42,饱和度+24。目的是让我们高光处,太阳照射处偏暖色调。制造阳光的感觉。有朋友这时候可能会问了,
为什么刚刚不直接进行调节呢,是因为大家可以看到,当我在分离色调里面进行调节后,他会对整个画面都有了一些不好的影响。
我们需要利用蒙版来进行局部调节。
学习 · 提示
相关教程