Photoshop广告特效制作:图片预处理
整体处理过程分为两步:
第一步、图片预处理,即图片修图、退底、调色换背景等;
第二步、穿孔效果制作,是穿孔口的形状应与衣服和谐,穿孔内壁应有正确的空间透视,需注意的是穿孔内的颜色明暗,它们应与衣服、环境和谐,这是真实与否的关键。
人物原图

最后完成图

本文我们先介绍第一步,图片预处理。
① 修掉衣服上图案
打开名为“原图”的文件,用图章工具( S )时注意笔触要选边缘柔和的“软”笔触,直径以标志笔画最宽处为准较为方便。修图中注意拷贝点与修图点的方向尽量按图中圆形连线方向,注意保持箭头所指衣服褶痕的完整性

修图中要不时观察整体图像的颜色、明暗是否和谐

注:为什么一定要修掉衣服上的标志
作为广告,出现对其本身毫无意义的公司标志会对消费者造成误导,另外“在自己的广告中出现它人的标志”这也是广告主们无法接受的。
② 人物退底
思路:出于头发与身体形状上的差异,对头发可采用抽出命令,而身体部分用路径退底质量会更好些,所以整个退底是分成头发、身体两部分分别进行的。
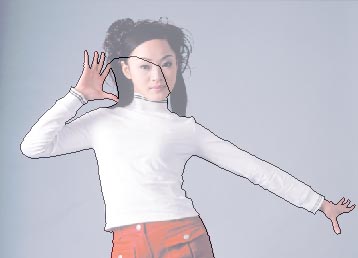
勾路径时遇到头发与身体交接处,头发一定要少勾一些,不要忘了箭头所指部分一定要勾到。

把路径转选区,对原图层复制作后得到身体部分的退底。

复制原图层,进入抽出命令,注意对每一个头发的边缘都要标记笔描画到,整个标记的边缘必须是闭合的。

填充保留区域后,调节右侧的平滑度到适当(本例为 86 ),调节时可以多次用预览来观察调节效果。

把头发图层与身体图层链接合并为一个图层,准备调色。设计上背景以红为主,所以调色将以偏红为主。

用曲线命令,对红通道输入 188 输出 207 ,绿通道输入 190 输出 196 , RGB 通道输入 125 输出 148。
注:为什么不用通道退底来处理头发
背景色与头发差异并不十分大,为通道退底带来不小麻烦,同时观察抽出退底效果还不算太差。
③ 面部修饰

新建图层,用大红色 (R255) 喷绘边缘柔和的圆形在脸部,图层混和设:颜色模式,调节不透明度适当,因右侧脸较深色,偏红明显,不透明度可低些,如箭头处

新建“茶水面 _ 下沿不模糊”图层,把路径转选区,填充茶水的颜色(本例为 R:147 , G:71 , B:45 )。

把人物图层复制,高斯模糊约 5 ,以使皮肤“光滑”到大众喜欢的商业意义。

对模糊图层建庶罩,用黑色仔细的把五官等重要部分隐藏(用小笔刷),把皮肤以外的背景擦掉(用大笔刷)。

把模糊图层叠加在原人物图层上完成。

为了不让空虚的表情太过高兴 , 把脸部相关图层合并后,用液化命令 Ctrl shift X 来重新调节表情 , 笔刷大小 18, 要点 : 紧眉、降上眼皮、降嘴角、提嘴唇中部,变形要适度,不能太过。

嘴唇用软的小笔触喷笔,颜色可自选 (本例R255 B93),图层混和:设颜色模式,不透明度40。

新建图层,图层混和设叠加模式,小笔触,黑色,加深下唇下部,以让嘴唇“突出”表现人物表情。

调色整体上以倾向商业化的鲜艳为主,但要把握好分寸,过了会有太“假”的嫌疑。
④ 背景制作
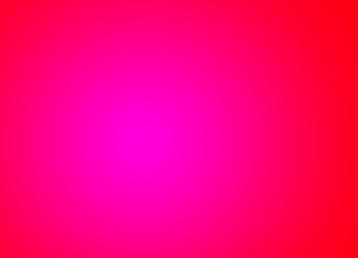
在人物图层下新建一个图层,填充一个品红 (R255 B223)到红(R255)的圆形渐变。

复制渐变层,用滤镜添加杂色数值 69

高斯模糊 5
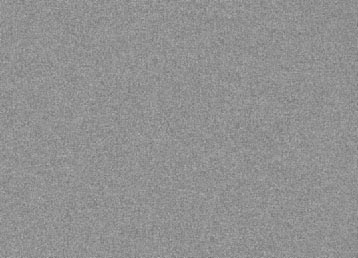
用色相 /饱和度命令减饱和度为0调为灰度色。

图层混和设线性光模式,叠加在原渐变层之上。
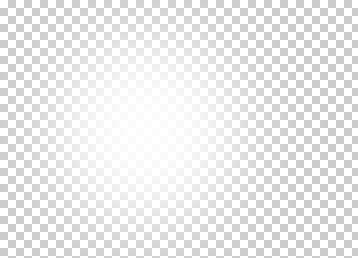
在杂色层之上新建图层,喷笔画一个边缘柔和的圆形 。

图层混和设叠加模式,完成背景制作。

背景与人物合成效果,把完成的图像拷贝存为一个 PSD文件,以备之后的第二步置换使用。
但是现在画面没有新意,缺少变化背景的存在价值。整体的表现效果是希望目光都集中在模特身上的穿孔,只有渐变色的简单背景会强化这种视觉的集中。那为什么不用原图中的背景呢?——颜色太素缺乏商业气氛。

学习 · 提示
相关教程







