��PhotoshopΪ�羰��Ƭ�����������Ч��--����ͼ�ϳ�һ��ͼ�̳�

����ѡ����塰ħ�������������ղ��֡�
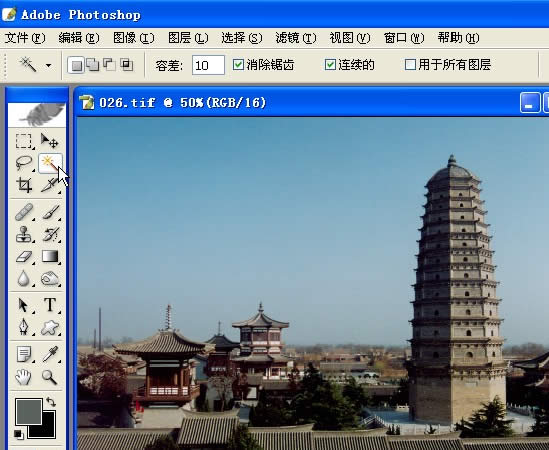
���������ղ��ֺ�ֻѡ���˴���գ����������ַ�������ѡ��ȫ����գ���һ����ס��shift������ε��������ղ��֣�ֱ����ȫ�����ѡ�ϡ������ִ�С�ѡ��-��ѡȡ���ơ���ѡȡ������ա�
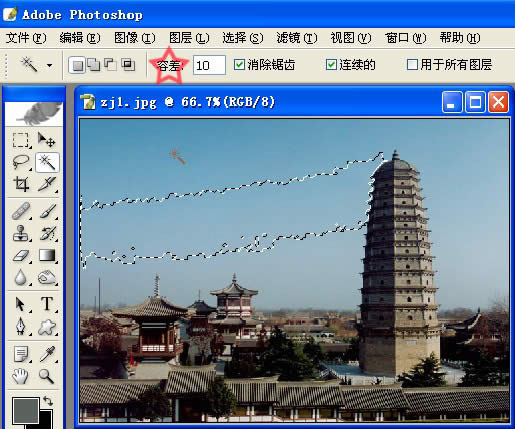
�����������ַ�����Ҫע�⣺һ����ý�ͼƬ�Ŵ��Ա㿴�����������ѡ����ն�ѡ�ϣ������������紦���ںϲ���Ȼ�����ǡ�ħ�������ġ��ݲ��Ҫ̫������ܻ�ѡ��һЩ����ѡȡ�IJ��֡�
���������ȫ��ѡ����

�����ٴ�һ���������ͼƬ��
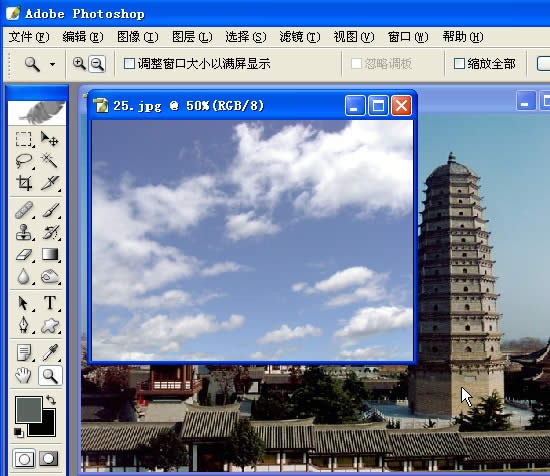
����ִ�С�ѡ�˵��еġ�ȫѡ����
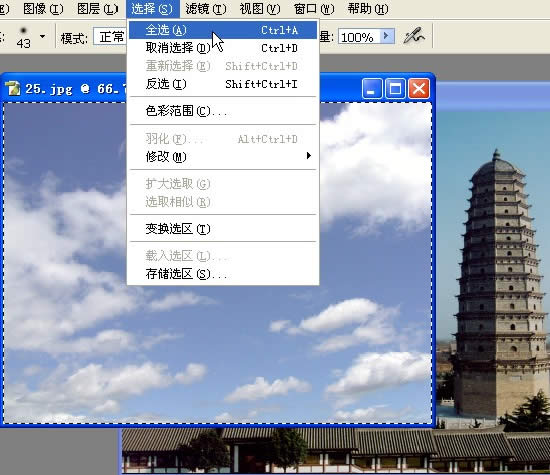
����ִ�С��༭���˵��еġ���������
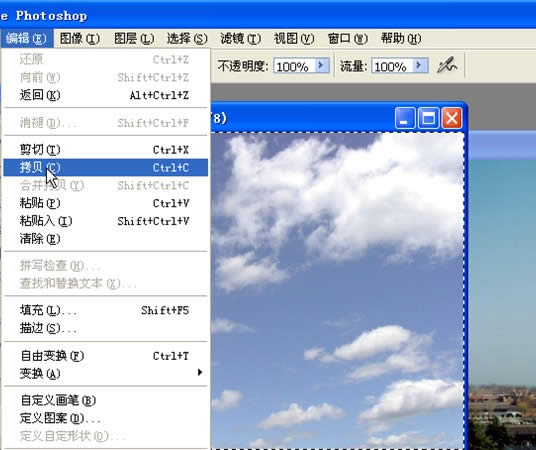
�������ص�ԭ����ͼƬ��ע�⣺��ʱ��ѡ������ѡ����Ȼ���ڣ���ִ�С��༭��-��ճ���롱��
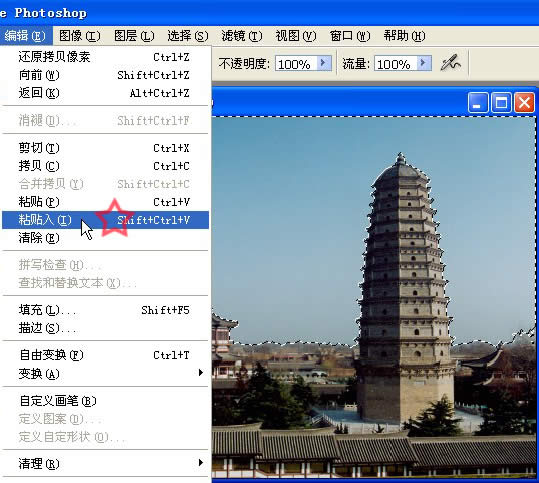
�������û��ռ��ѡ�������߾�����Ҫ����������ͼƬ�е�λ�ã�����ѡ���༭��-�����ɱ任����
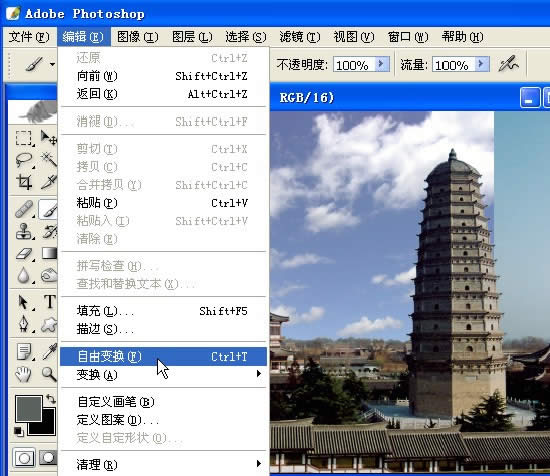
���������ק������ͼƬ���ܵ�С�㣬����ͼƬ��С��λ�á��е���������ʱ����������������������һ��ť������һ�Ի����ڣ������Ӧ�á���
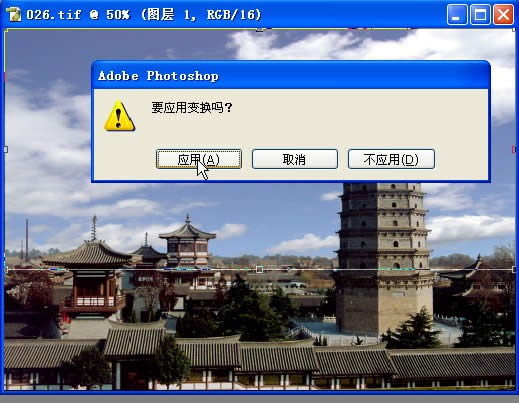
��������������̫����̫�������á�ͼ��������������ɫ�ס����ƶ�����������ȣ�Ҳ���ڡ�ͼ�㡱����ϵ�����ͼ��ġ������ȡ����Ա�ʹ���Ӳ������������ָ��ںϡ�ƴ��ͼ�����ս�����£�


ѧϰ �� ��ʾ
��ؽ̳�
- ��úϳɣ���PS�кϳ�һ���к�����ֽ����Ư������ó���
- ����ϳɣ���PS�кϳɾ��ֱߵ�����
- �ſ�ϳɣ�ͨ��PS���쳬��Ļ�������
- Ψ���ϳɣ��ϳ���Ψ���ǿ���������ɡŮ��
- ����ϳɣ���PS�кϳ�����һֻȼ�յ���¹
- ��úϳɣ���PS�кϳ�һ���ڽֵ��Ϸ��еij��˳���
- Ȥζ�ϳɣ�����Сè������Ȥζ����
- ����ϳɣ�����Ư�����Ʋ�֮�ϵ���ɫС��
- ��úϳɣ��ϳ�һ�ֵ�Ӱ�����ƻ�Ч����������Ƭ
- ����ϳɣ��������鱾���������û���







