制作婚片mm的冷色唯美暗调
来源:百图汇
作者:羽者誘惑
学习:475人次
原图

效果图

1、打开原图 复制原图,把图层模式改为滤色,效果如图所示

2、按Ctrl+E合并图层,并执行图像--模式--CMYK模式

3、打开图层〈新建调整图层〈通道混合器,按确定,并把图层模式改为变亮,效果如图所示

4、双击通道混合器图层,输出通道——青色(青色:+112、洋红:+146、**:-116、黑色:0)
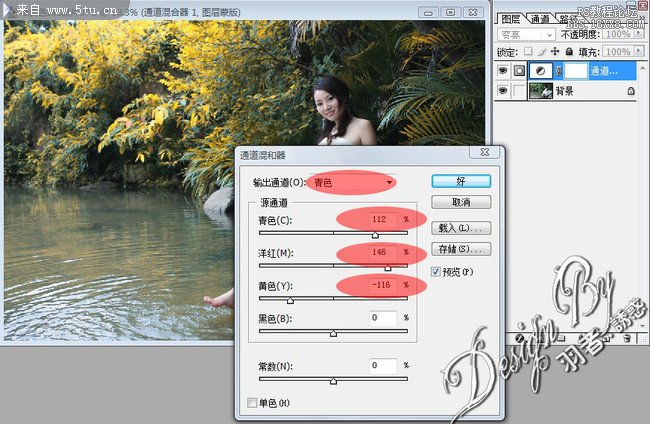
5、双击通道混合器图层,输出通道——**(青色:-166、洋红:+200、**:+84、黑色:0)
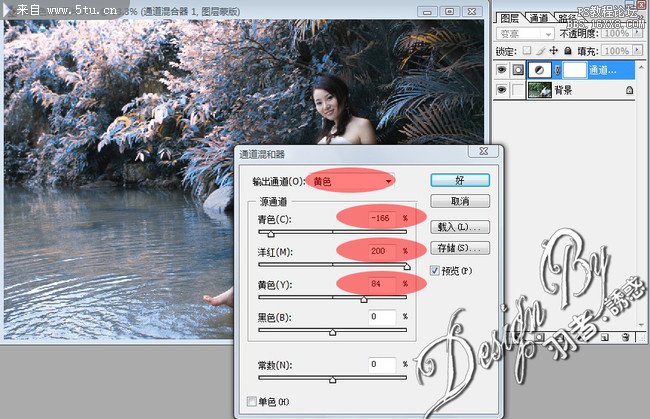
学习 · 提示
相关教程
关注大神微博加入>>
网友求助,请回答!







