胶片色调,利用LR和PS调清新的胶片效果教程
来源:POCO摄影网
作者:小光子同学
学习:53313人次
这个方法先在LR对照片进行构图,然后再转到PS中对人像进行皮肤精修,再转回LR进行调色。
最终效果:

原图:

因为要保证图片质量,所以我们一个流程修图,不要先打开PS精修,保存后再到LR里面调整。另外面部精修部分最好使用PS修整,因为LR在这方面还不够强大,最后回到LR调整颜色是为了让整个过程更加快捷方便易于学习。
1.导入LR,分析构图,进行二次构图。

因为下图红框范围太空且杂乱,所以我们要进行二次构图,裁剪掉红框内的部分,余下的部分正好差不多是一个正方形,所以我们索性用一个正方形构图。为了突出人物主题,裁剪的时候把余下部分四边也裁剪掉一些。
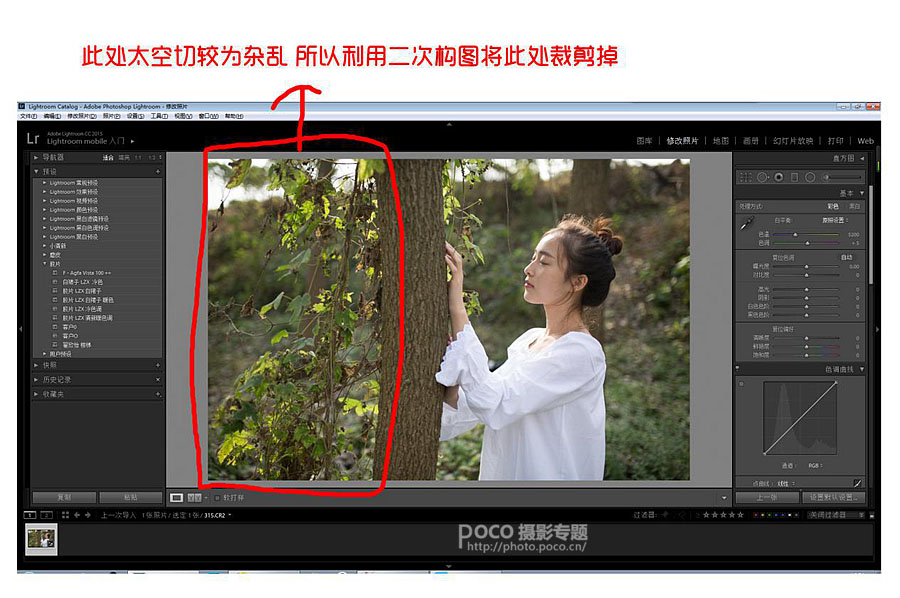
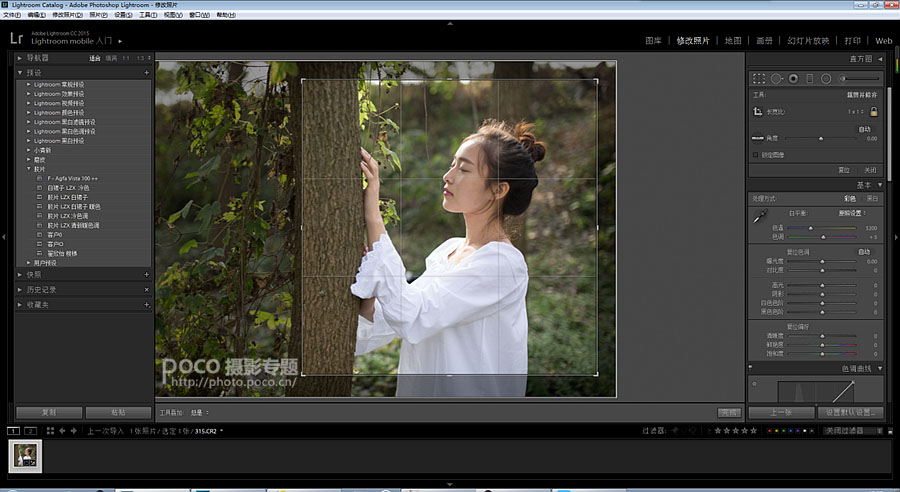

2.转换到PS中进行人物面部磨皮、调整。
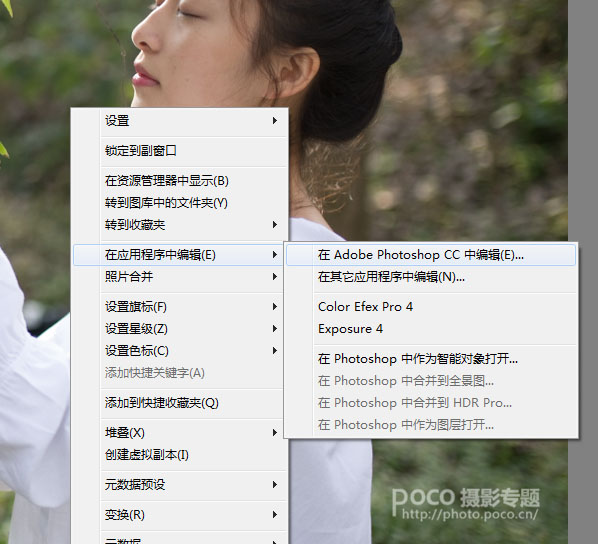
学习 · 提示
相关教程
关注大神微博加入>>
网友求助,请回答!








