深入浅出说通道混合器
有很多应用软件,比如word、excel、powerpoint等,菜单和子菜单都很简单明了,一看就知道是怎么回事。但功能极其强大的
PHOTOSHOP就不然了。据说不会有一个人会玩熟所有的命令,即便程序编写员也不例外(程序由好多人完成,每人分管一块)。
象通道混合器、计算等,望文难生义,顾名思义也难!我们常用的有曲线、色阶和色相/饱和度,再加上某些滤镜。
但做为高手或者想成为高手的菜鸟,这些还嫌少些,下面看看通道混合器,对你是不是有所启迪?
下面是鸿福阁大虾的帖子“好山好水好风光”里的一幅

利用“通道混合器”,很容易变成秋天的一片金黄了!

说到通道混合器,自然要说到通道,可是这里我不想多说,你可以到网上看看,这方面的文章多如牛毛。简单说,光的三原色是红、绿、蓝,
显示器用的显示模式也是RGB模式。在PS的“窗口”里有“通道”选项(往往和图层、路径、动作集合在一个面板上)。
打开“通道”,会看到有RGB通道、红、绿、蓝通道。比如分别只让红、绿、蓝通道前面的眼睛存在,就会看到红色、绿色和兰色
在整个画面上的分布情况。你会看到,绿通道很亮也很清晰;红通道很暗,只有个别地方(如房子的墙壁)较亮;蓝通道既暗(只有蓝烟的
地方较亮)又不清晰(一般的蓝通道都很容易“坏”的)。 我就不上图了,朋友们自己打开通道看看。
猛一看,似乎红、绿、蓝三个通道都能显示出照片的轮廓,但是三色的明暗分布规律是不同的。呈绿色的地方,
绿色的色阶值要高些,呈蓝(蓝烟)色的地方则蓝色的色阶高些其他两色色阶低些。
好了,让我们回到通道混合器来。可以在“图象—调整—通道混合器”打开,也可以在调整层打开,也可以用快捷键,
当然我提倡你用调整层。打开通道混合器后出现这样的对话框:
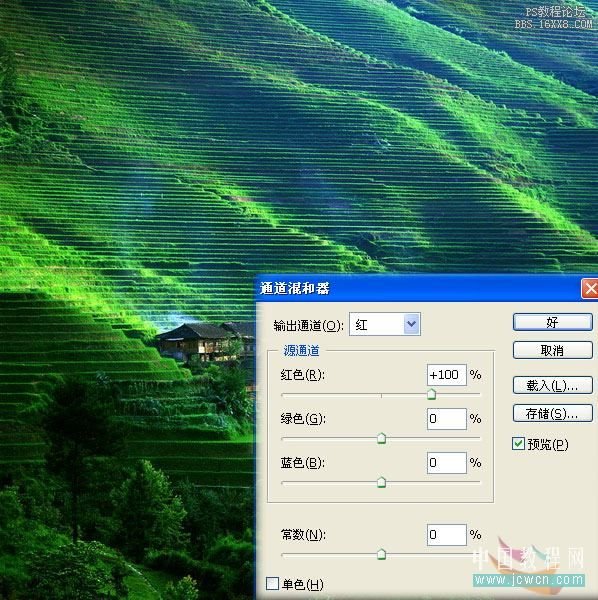
为了便于比较和说明,请打开“窗口—信息”面板,并在工具箱中选中吸管工具组的“颜色取样器工具”。在图上点一下(或两下),选中参考点。
“通道混合器”对话框的第一行是“输出通道——红”,当然还可以用下拉箭头选绿、蓝通道。如果选红,说明我们只要求改变
红通道的色阶。你随便拉下面的三个滑块,只会看到参考点的红色色阶发生变化,而绿、蓝色阶的值是不变的! 接着输出通道
下面是一个源通道组,即红、绿、蓝通道。默认红通道+100%,即采用原来红通道值的100%,绿、蓝通道都是0,即不采
用绿、蓝通道的色阶值。也就是说,红通道和原来相同,所以也看不到画面的任何变化!
春景变秋景,只需要改变红色通道值。具体设置是这样的:
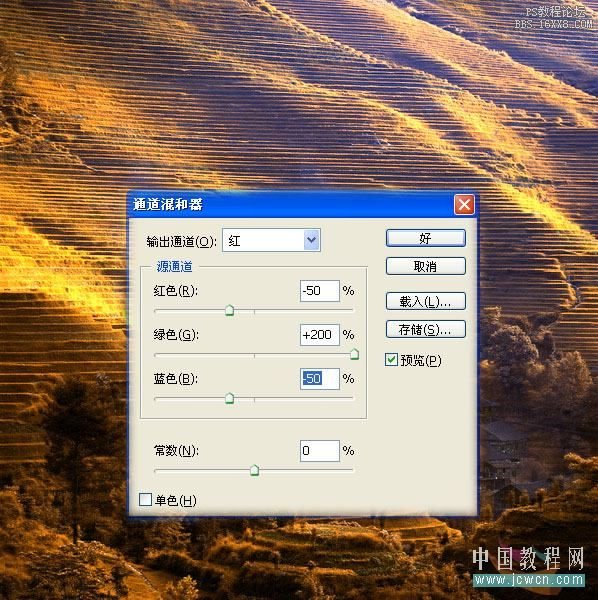
学习 · 提示
相关教程






![[其它] Mask Pro外挂滤镜抠图使用教程](http://pic.16xx8.com/article/UploadPic/2008/1/13/200811375511161.jpg)
