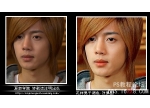加强室内人像的质感并润色
来源:
作者:
学习:1938人次
本教程主要用Photoshop加强室内人像的质感并润色,作者调色非常专业,对调色工具的属性非常了解。
其中包括一些调色工具的细微参数设置。可能这些并不常用。不过对调色有很大的帮助。
原图:

效果图:

1.图像>模式>Lab顔色,复制一层备份。用面板打开曲线,
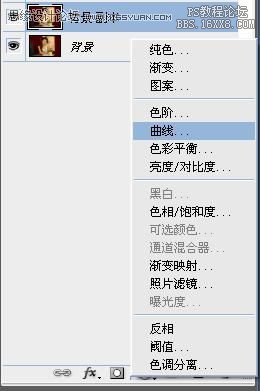
各位看官先调下“显示选项,以便和以下教程一致。
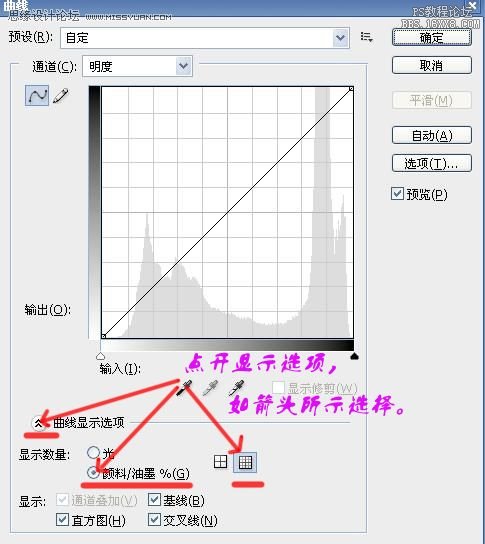
介绍如下常识:(顺便提示一下,曲线中可顺时针旋转,沿轴心转到180度时,即为反相色。)
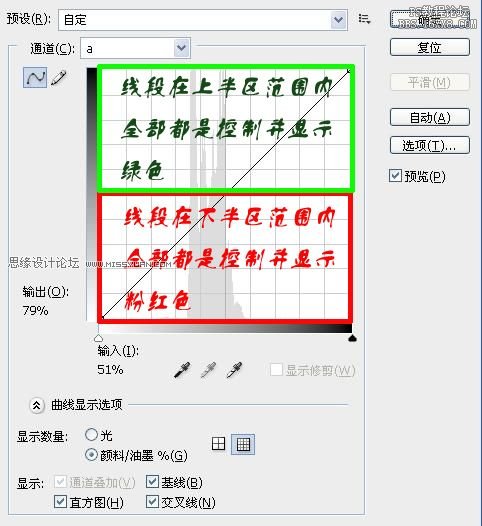
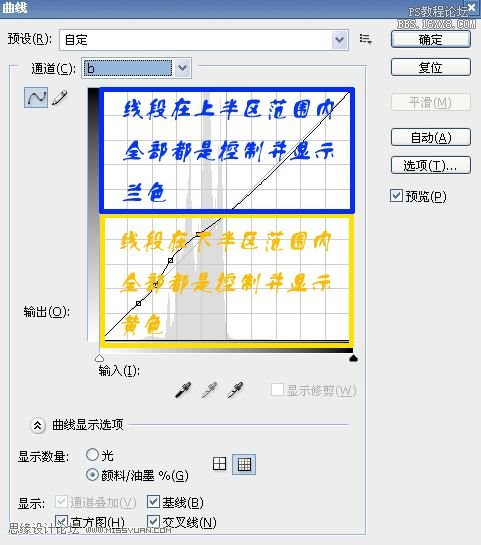
2.选择b通道,对偏(黄)色进行调整。
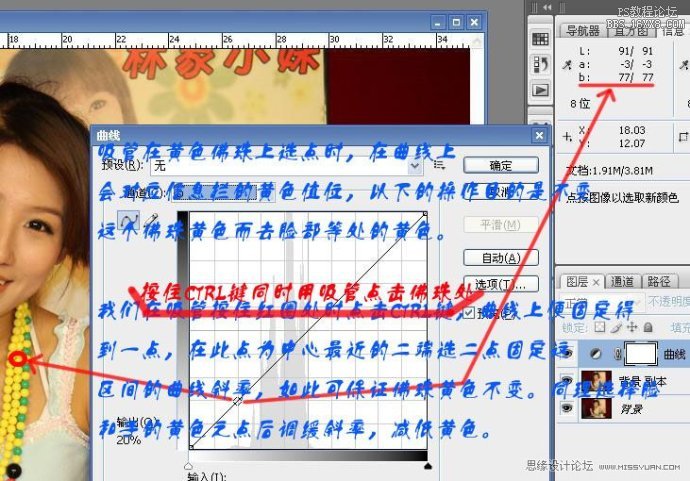
曲线如下示:
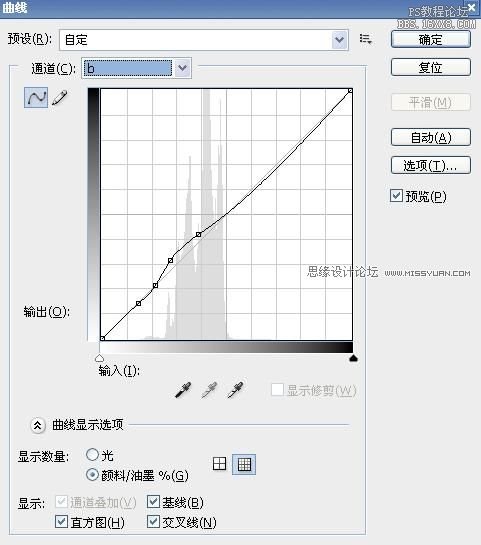
对a通道,我们要增加一点脸蛋红:选脸蛋值位加强斜率的同时不变其他值位斜率,对绿加强斜率加深绿色。
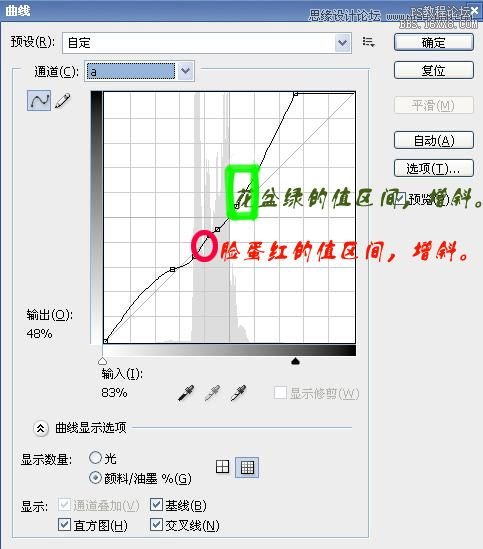
效果图:

调明度增亮,
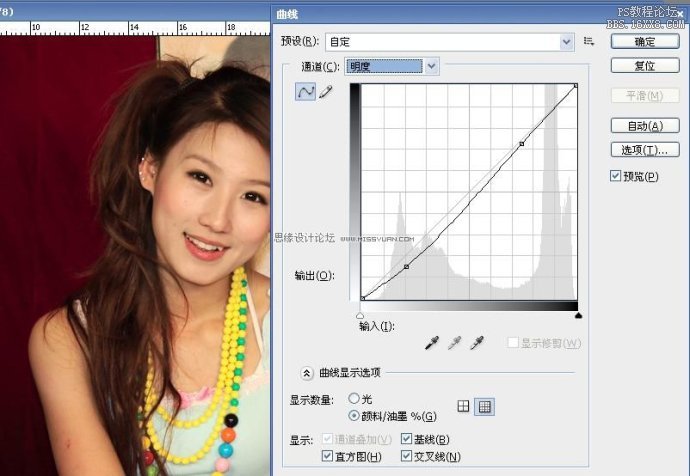
3.修污点和色斑。
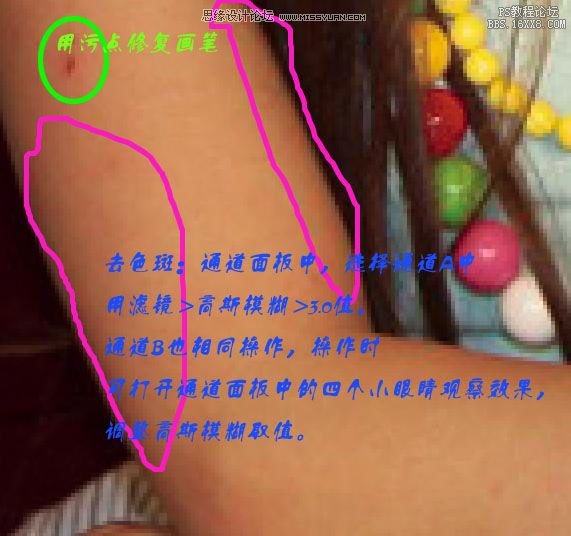
学习 · 提示
相关教程
关注大神微博加入>>
网友求助,请回答!