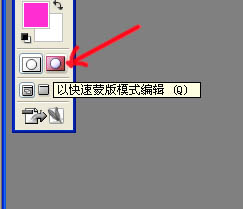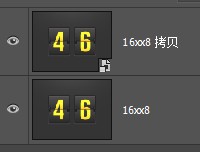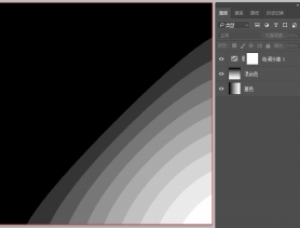ps中直方图深度了解与剖析
一、什么是直方图
“直方图”又称质量分布图、柱状图,由一系列高度不等的纵向条纹表示数据分布的情况它是表示资料变化情况的一种主要工具。
![[转载]Photoshop中直方图深度了解与剖析 [转载]Photoshop中直方图深度了解与剖析](http://pic.16xx8.com/allimg/111018/1219412311-0.jpg)
(图1)
这是一张商场超市在限塑令实施以后对塑料购物袋使用情况统计的一个“直方图”,从图中我们可以从中看出,X轴表示的是月份,Y轴表示的是塑料购物袋使用百 分比,不同颜色的纵向条纹表示了不同的使用人群。我们可以通过这张直方图中纵向条纹的高低清楚的了解不同月份,不同使用人群所占的百分比。
那PS中的直方图是如何统计象素分步情况的呢?
![[转载]Photoshop中直方图深度了解与剖析 [转载]Photoshop中直方图深度了解与剖析](http://pic.16xx8.com/allimg/111019/102R22E4-0.jpg)
新建灰度文件,宽高都是5象素,此文件共有象素数为25。
![[转载]Photoshop中直方图深度了解与剖析 [转载]Photoshop中直方图深度了解与剖析](http://pic.16xx8.com/allimg/111019/102R2H12-1.jpg)
(图2)
用0、110、160、255亮度级的象素填充新建文件,现在此文件共有
0级亮度级象素5个
110级亮度象素7个
160级亮度级象素8个
255级亮度象级素5个
5+7+8+5=25
其信息分布为
![[转载]Photoshop中直方图深度了解与剖析 [转载]Photoshop中直方图深度了解与剖析](http://pic.16xx8.com/allimg/111019/102R25135-2.jpg)
(图3)
纵轴(Y)表示为数量,横轴(X)表示为灰度级别。
在PS直方图中显示为
![[转载]Photoshop中直方图深度了解与剖析 [转载]Photoshop中直方图深度了解与剖析](http://pic.16xx8.com/allimg/111019/102R250U-3.jpg)
(图4)
横轴标示亮度值(0~255)共256个灰度级别,其中0表示最暗(黑色)255表示最亮(白色),纵轴标示每种像素的数量。
由上例我们知道直方图用于各行各业,它可以对我们需要统计的目标资料解析出规则性,对于图片而言,能比较直观地看出象素的分布状态,对於象素分布状况一目了然,便于判断图片总体情况,为更合理处理图片提供数据依据。
二、为什么要熟知直方图
。在处理照片时首先要做的就是对照片的审视,然后决定去怎么调整。我们用自己的眼睛去感受照片时往往会主观对照片进行认定,显示器的影响显而易见,但往往更多的影响来自我们的眼睛对图片的感受,让我们不能作出正确的判断。
![[转载]Photoshop中直方图深度了解与剖析 [转载]Photoshop中直方图深度了解与剖析](http://pic.16xx8.com/allimg/111019/102R23208-4.jpg)
![[转载]Photoshop中直方图深度了解与剖析 [转载]Photoshop中直方图深度了解与剖析](http://pic.16xx8.com/allimg/111019/102R2N37-5.jpg)
![[转载]Photoshop中直方图深度了解与剖析 [转载]Photoshop中直方图深度了解与剖析](http://pic.16xx8.com/allimg/111019/102R23Y9-6.jpg)
如果我说这三张图片的直方图是一样的你可能不信,好了,不要相信自己的眼睛的判断,我们看直方图吧。
![[转载]Photoshop中直方图深度了解与剖析 [转载]Photoshop中直方图深度了解与剖析](http://pic.16xx8.com/allimg/111019/102R254Q-7.jpg)
(图5)
果然,这三张图片的直方图几乎是一模一样的,为什么会这样呢?因为后两张图片是第一张图片重新排列而得到的,其象素数和每个象素的亮度值都没有改变,所以 直方图也应该是一样的。由此可知,直方图是统计图片中像素和亮度级别的统计图,通过直方图的观察能够让我们理性的去分析图片并有目标的去调整照片而不被照 片本身的内容所迷惑。直方图用图形表示图像的每个亮度级别的像素数量,展示像素在图像中的分布情况。直方图显示阴影中的细节(在直方图的左侧部分显示)、 中间调(在中部显示)以及高光(在右侧部分显示),可以帮助我们确定某个图像是否有足够的细节来进行良好的校正。
直方图提供了图像色调范围或图像基本色调类型的快速浏览图。低色调图像的细节集中在阴影处,高色调图像的细节集中在高光处,而平均色调图像的细节集中在中 间调处。全色调范围的图像在所有区域中都有大量的像素。识别色调范围有助于确定相应的色调校正,我们先来看照片标准的直方图应该是什么样子的。
![[转载]Photoshop中直方图深度了解与剖析 [转载]Photoshop中直方图深度了解与剖析](http://pic.16xx8.com/allimg/111019/102R26493-8.jpg)
这是一张通过色阶工具观察到的直方图,可以说这是很标准的直方图,色阶无断层的分布在0—255色阶之中,并且黑白场无溢出,从像素亮度分布来说此直方图中色阶分布合理,在照片中可以看出各个细节都很有层次,对比合适。
如果像素亮度分布不标准,那直方图会怎么显示呢?下面就来演示一下:
1.高光处溢出,造成亮部细节损失严重。
![[转载]Photoshop中直方图深度了解与剖析 [转载]Photoshop中直方图深度了解与剖析](http://pic.16xx8.com/allimg/111019/102R25063-9.jpg)
2.暗部区域溢出严重而造成暗部层次损失严重
![[转载]Photoshop中直方图深度了解与剖析 [转载]Photoshop中直方图深度了解与剖析](http://pic.16xx8.com/allimg/111019/102R25X2-10.jpg)
3.高光及暗部区域都溢出,高光区与暗部信息丢失都严重,整体对比过大
![[转载]Photoshop中直方图深度了解与剖析 [转载]Photoshop中直方图深度了解与剖析](http://pic.16xx8.com/allimg/111019/102R24263-11.jpg)
4.暗部亮部两端无信息分布,照片整体无白点和黑点,整体发灰。
![[转载]Photoshop中直方图深度了解与剖析 [转载]Photoshop中直方图深度了解与剖析](http://pic.16xx8.com/allimg/111019/102R22O6-12.jpg)
在以上常见的几种问题外,还存在直方图中一端信息溢出但另一端无信息得现象,当然具体情况具体分析,在以白背景下拍摄时白场溢出是正常的,在以黑背景或在夜景下拍摄黑场溢出也是正常的。
现在我们可能清楚的知道,在我们用眼睛不能正确判断图片时直方图给了我们一个衡量图片的标尺,让我们能对照片的数据有客观、理性的认识,为更好的处理照片打下基础,直方图能给我们的信息不仅仅于此,我们可以通过比色阶更专业的“直方图面板”来深入的分析图片数据信息。
学习 · 提示
相关教程