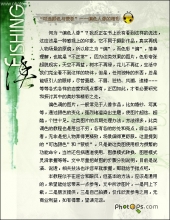快速调整色偏
来源:不详
作者:佚名
学习:5080人次
快速调整色偏
在我写这个文章之前,已经有很多前辈和达人对如何调整色偏做了深入的研究和讨论。为了不让读了我文章的人们扔我砖头,我先做一个声明。
本教程的方法只适合本教程的图片,如不能适用其他图片,纯属意料之中。
好久没有写教程也好久没有逛论坛了,今天在蓝色看到一个调整色偏图像的帖子,原本也就是看过就好,不过在帖子里有一位amengdos的同学做得很棒,于是手痒了一下,就试了试。
关键字:色偏、中性灰
关于中性灰的争论已经很久很久了,也不知道争论了多少回,我的方法核心也是利用中性灰,不过设置中性灰的方法有所不同,供大家思考。
这是原图

按下ALT键,单击图层调板下的新建图层按钮,在弹出的新建图层对话框中设置如下图所示。
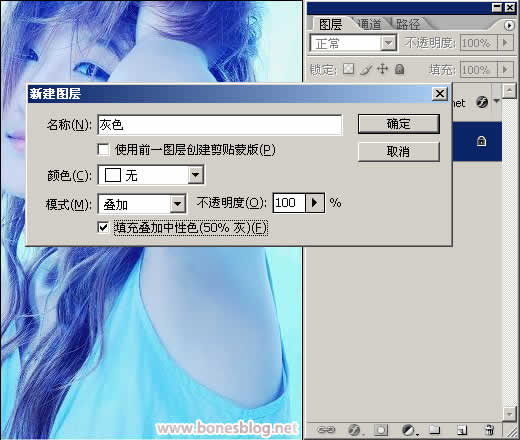
得到一个填充了50%灰色的图层。

将这个图层的混合模式改为:颜色

复制背景图层,并将其移至图层的最上方

执行“滤镜>模糊>高斯模糊”,设定半径为3
学习 · 提示
- 发评论 | 交作业 -
最新评论
严婧璇2008-07-26 04:33
photoshop:0018 photoshop:0018 photoshop:0018 很喜欢呢~!!!
回复
maliao2007-11-27 04:49
我是个外行,因为多数时候都是自己在做图很少交流。关于中度灰过去仅仅只是听说过,因为听起来好象很复杂,当时也就没太留意。所以你现在说的这个我也还没太弄明白。是不是大概的意思是,通过中度灰来校正偏色片?我一般修偏色片,就是单纯使用色相+色彩平衡找回来的。当然,也不是完全恢复现场效果,那不太可能,只是人物皮肤颜色看上去OK就好了。至于你这个方法,我可能是没弄明白,所以找了一张偏色片试验你这个方法,色彩确实有变化,不过颜色还是很离谱。不知道有没有可能说得更笼统一些,比如简单说一下其中的道理。谢谢啦。
相关教程
关注大神微博加入>>
网友求助,请回答!