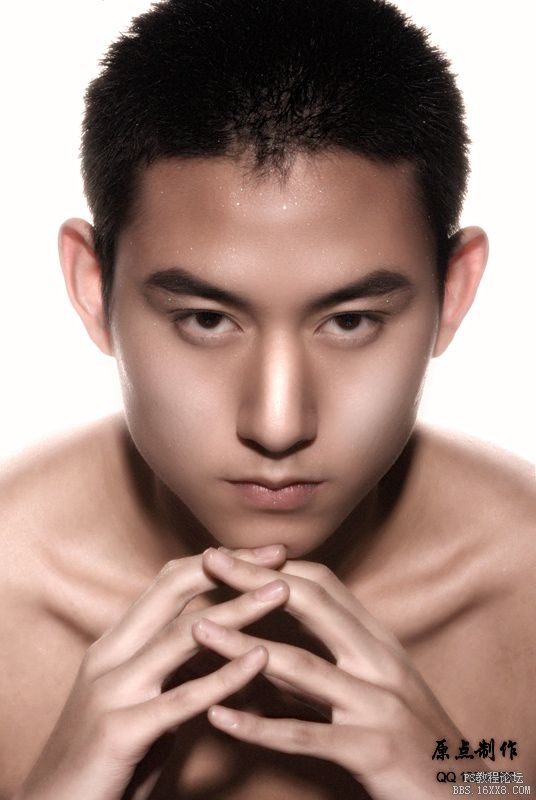PS给帅哥打造质感古铜色皮肤/肌肤人像
来源:黑蚂蚁摄影
作者:原点
学习:78125人次
先发原图和效果图~
原图:

效果图:

下面开始了~
1首先在PHOTOSHOP CS中打开我们要制作的照片,进行简单的对比度的处理。


2为了达到我想要的古铜色肌肤效果,给照片进行滤镜上色操作:选择菜单栏“图象”/“调整”/“照片滤镜”(如图03)。
在弹出的“照片滤镜”窗口中选择“棕褐色”滤镜,“浓度”为80%,选择“保留亮度” (如图04),效果如图05。
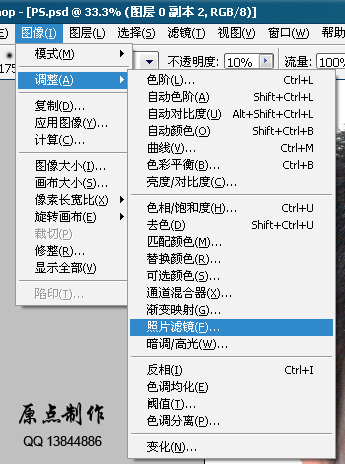
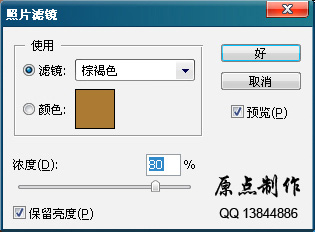

学习 · 提示
关注大神微博加入>>
网友求助,请回答!