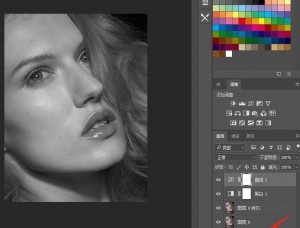高低频磨皮,用PS给人像进行精细修图
来源:微博
作者:Moonlight阿
学习:378027人次
本篇教程通过PS给人像进行精细修图,本次用到的是高低频修肤方法,高低频磨皮是一种常用的磨皮方法,而且难度不大,大家认真学习一下,记着要点即可,同学们一起来学习一下。
原图和效果图:

操作步骤:
第一步:
首先,我们先把人物皮肤上明显的瑕疵修掉,比如痘痘,痘印等。
这边可以用修补工具来修饰(污点修复画笔工具-修补工具)。

第二步:
连续复制两个图层,第一个复制的图层名字改“低频”;第二个复制的图层改成“高频”。
先把高频眼睛关掉,在低频上我们要进行皮肤的磨皮工作,可以选择用磨皮插件,也可以选择用高斯模糊。
这边我选择的是高斯模糊,模糊参数控制在模糊到没有瑕疵就可以了,这时候整个图像都是模糊的,
所以我们要加上蒙版过渡,按住Alt键,鼠标蒙版标志就可以加上一个黑色的蒙版,再用白色画笔擦除人物脸上的模糊效果。
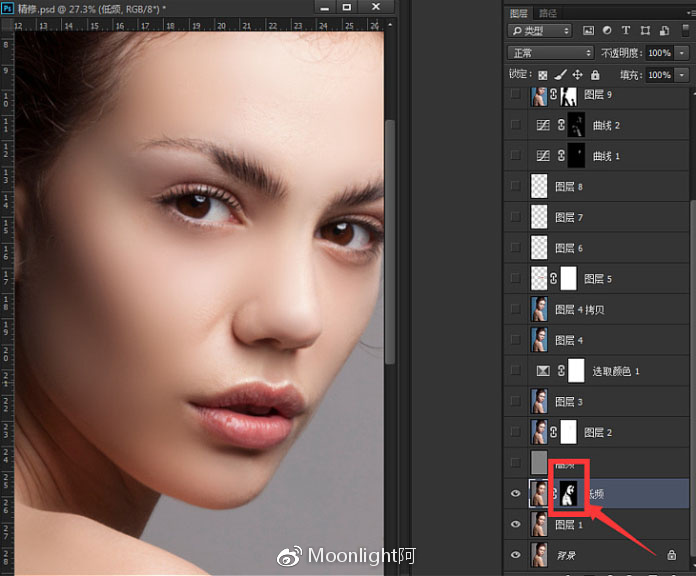
第三步:
低频修饰好之后,把高频的眼睛打开,高频上是要来修饰皮肤纹理的,选择滤镜-其它-高反差保留,参数设置大概在1~5,
确定后把混合模式改为“线性光”。
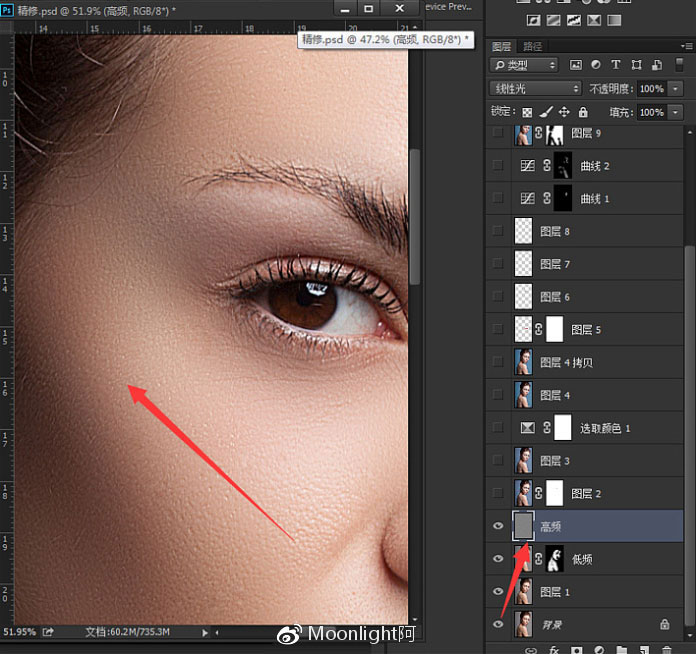
学习 · 提示
相关教程
关注大神微博加入>>
网友求助,请回答!