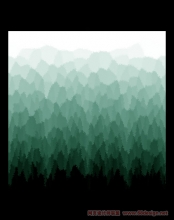PS重现显微镜下的病毒细胞特效
朋友们看到过病毒的世界吗?病毒不是什么好东西,但是显微镜下的有些病毒还是很美丽的。下面我们就用Photoshop来模拟一下从显微镜下看到的伊波拉病毒细胞吧。
完成效果如下:
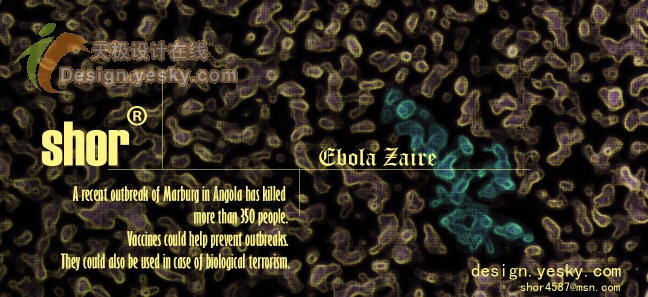
首先进入Photoshop,按组合键"Ctrl N"新建工作窗口,设置大小为850×478,分辨率为150像素。然后在菜单中选择"滤镜"→"杂色"→"添加杂色"命令,将数量设为144%,分布为"高斯分布",勾选"单色"复选框。
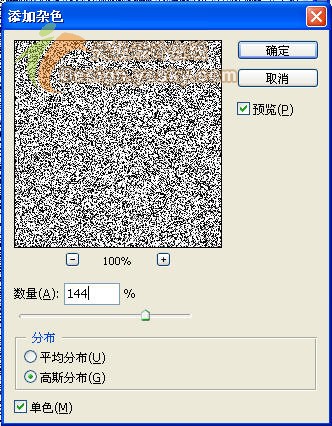
然后执行"滤镜"→"杂色"→"中间值"命令,设置半径为4。
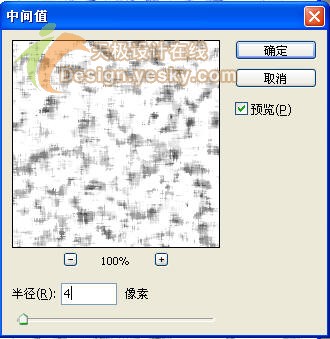
按组合键"Ctrl J"复制背景图层为图层1,然后在图层1上执行"滤镜"→"风格化"→"照亮边缘"命令,设置边缘宽度为1,边缘亮度为8,平滑度为8。
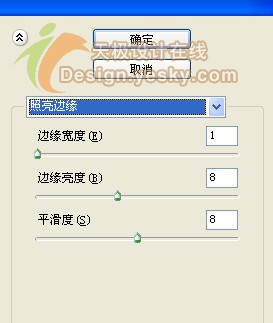
在层面板中去掉图层1前方的眼睛图标,隐藏该图层。选择背景图层,执行反相命令,反转图像颜色,快捷键为"Ctrl I"。然后执行"滤镜"→"模糊"→"高斯模糊"命令,设置模糊半径为3.3。
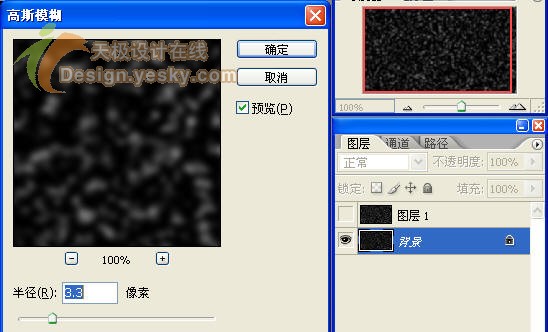
在层面板中选择图层1,恢复显示,将图层1的混合模式改为"滤色"。现在仍然将图层1隐藏,然后选择背景图层执行"图像"→"调整"→"色相/饱和度"命令,勾选"着色"复选框,设置色相为56,饱和度为25。
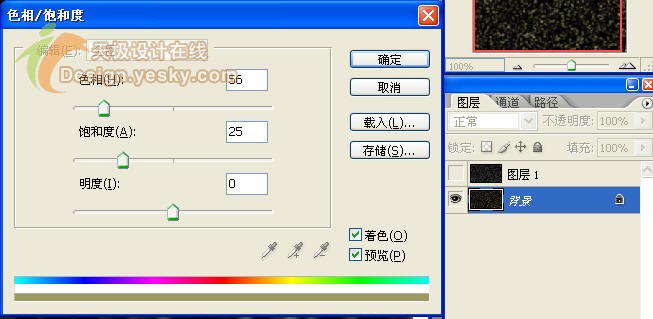
在层面板中取消图层1的隐藏,使其显示出来。然后将背景图层隐藏。在图层1中执行"滤镜"→"模糊"→"高斯模糊"命令,设置模糊半径为0.3。
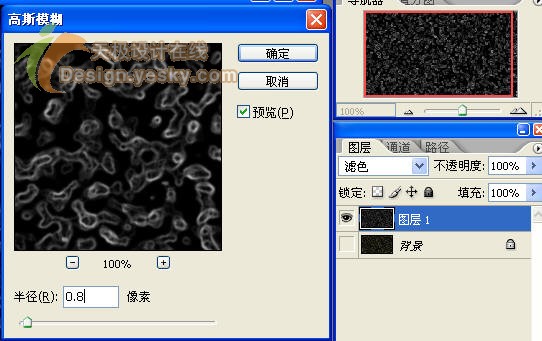
在图层1上执行"图像"→"调整"→"色相/饱和度"命令,勾选"着色"复选框,设置色相为182,饱和度为50。
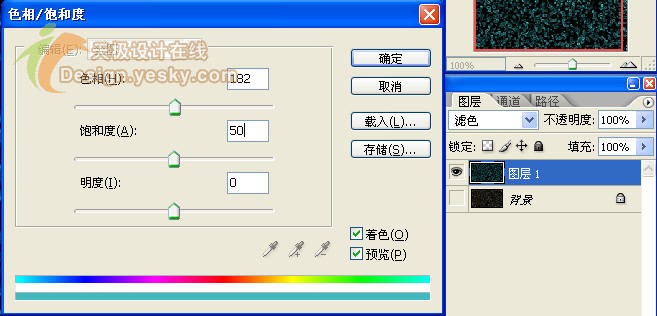
现在取消背景图层的隐藏,两个图层就重叠在一起了,立体效果就出现了。在菜单中执行"图像"→"图像大小"命令,将宽度和高度值都设为200%。然后在工具箱中选择"套索工具",选择一些变形虫粒子。

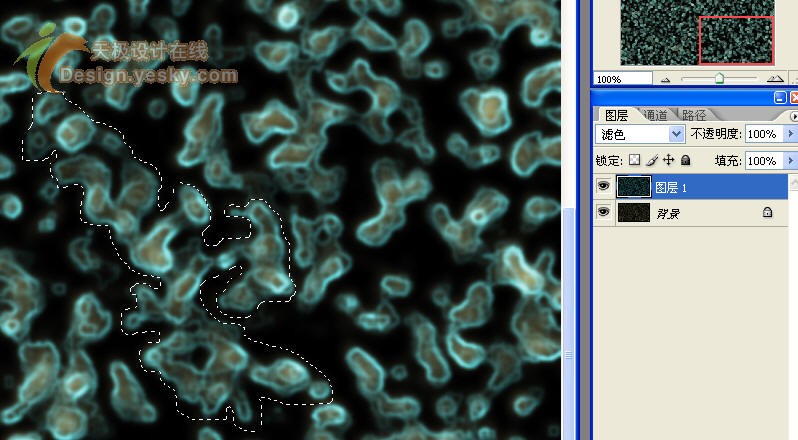
现在隐藏图层1,选择背景图层执行"图像"→"调整"→"色相/饱和度"命令,设置色相为-65,饱和度为44。为变形虫粒子添加红色。
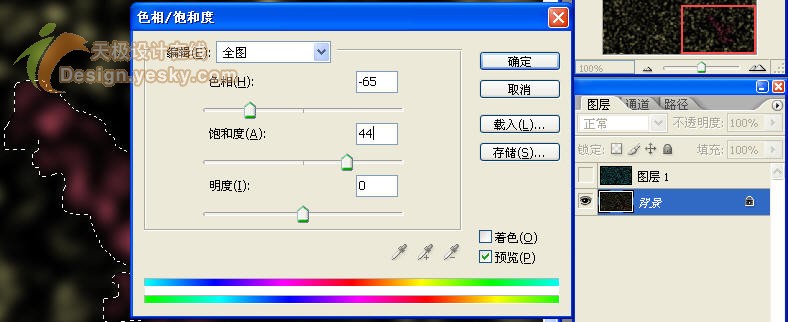
回到图层1,现在将背景图层隐藏,"图像"→"调整"→"色相/饱和度"命令,然后执行设置色相为89,饱和度为-2,明度为6。
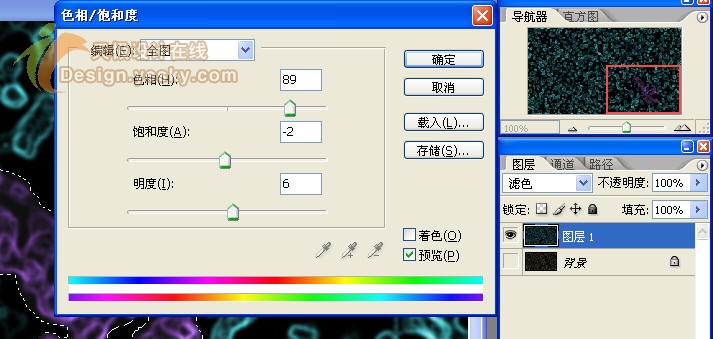
显示背景图层,按"Ctrl E"向下合并图层,合并后图层名字为背景。按"Ctrl J"复制背景图层为图层1,然后执行"滤镜"→"锐化"→"锐化"命令,执行锐化命令三次。选择图层1,执行"滤镜"→"像素化"→"彩色半调"命令,设置最大半径为4,通道1为108,通道2为162,通道3为90,通道4为45。
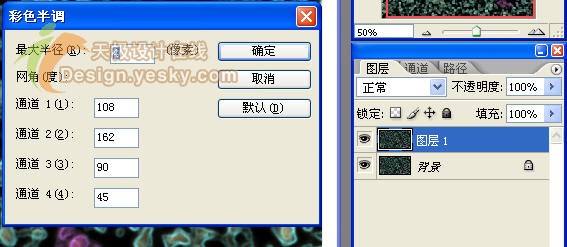
将图层1的混合模式设为"叠加",填充设为"24%"。然后在工具栏中选择矩形选框工具,在图像中选取图像中比较合适的部位,执行"图像"→"裁剪"命令。接下来在层面板底部单击"创建新图层"按钮,创建图层2,在工具箱中选择"渐变"工具,颜色设置为"青灰色到白色",渐变模式为"径向"渐变。
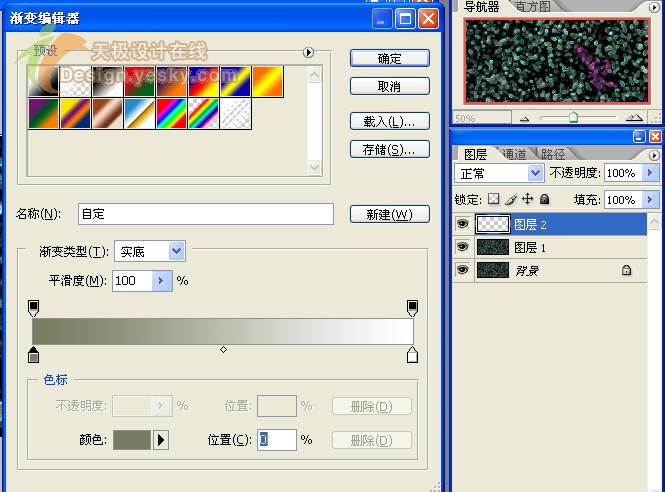
将图层2的混合模式设为"正片叠底",不透明度设为72%。现在背景的编辑就完成了。
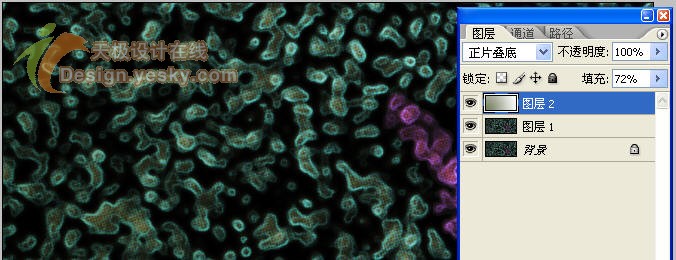
创建新图层,将前景色设置为比较亮的黄色,在工具栏中选择铅笔工具,使用1像素的线条在图像上绘制线条。然后输入一些文字。
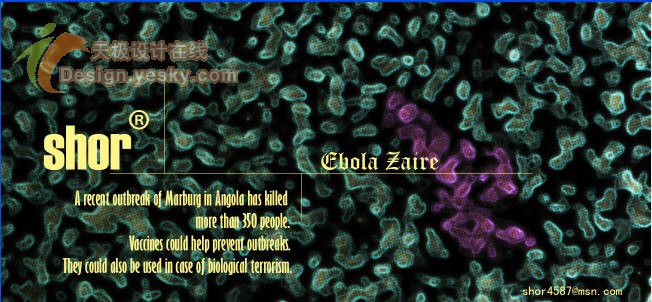
在层面板中复制图层1为图层1副本执行"滤镜"→"杂色"→"添加杂色"命令,设置数量为13%,分布为"平均分布"。
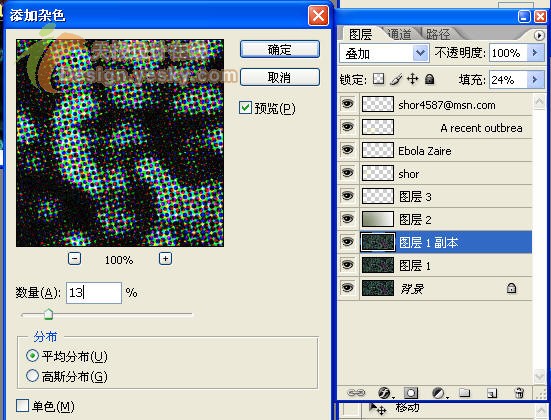
然后选择图层1副本,在层面板底部单击"创建新的填充或调整图层",选择"色相/饱和度"。设置色相为-128,饱和度为1,明度为-17。

在图层1副本上执行"滤镜"→"素描"→"炭精笔"命令,设置前景色阶为6,背景色阶为9,纹理为"画布",缩放为100%,凸现为4,光照为"上"。
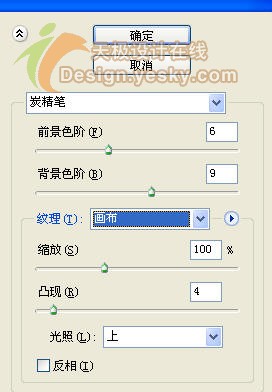
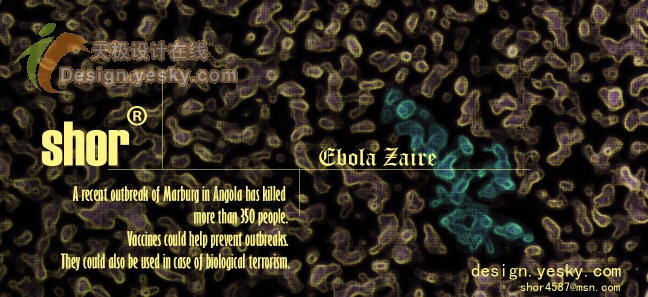
怎么样,这个病毒效果挺逼真的吧

学习 · 提示
相关教程