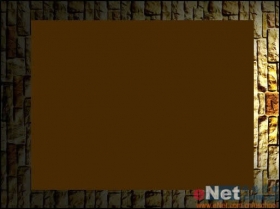30秒学会用Photoshop制作吉祥灯笼
来源:不详
作者:佚名
学习:11165人次
30秒学会用Photoshop制作吉祥灯笼Photoshop30秒学会,新手必读哦,觉得可以帮到您的,走过路过不要错过哟,麻烦顶一下哟,谢谢 其实Photoshop也不过如此,只要大家有耐心,有信心就没有什么不可以的哟,
首先与大家分享几个快捷键哟
复制: Ctrl J
新建图层: Shift Ctrl N
合并可见图层: Shift Ctrl E
填充前景颜色: Ctrl Delete
填充后景颜色: Alt Delete
去掉会动的虚线: Ctrl D
好了,中秋节,国庆节快到了,买不如亲手做哟,虽然不是实物,但毕竟是自己亲手做的哟,
今天教大家做吉祥灯笼,大红灯笼高高挂,大家财旺,福旺,运道旺哟
好了,深呼吸,喝口水,不多说题外话了,我们现在开始吧! go
go go
go go
go
首先
1.新建一个空的文档【按住Ctrl的同时,双击页面灰色的地方就可以了】
2.填充黑色背景【先把颜色调好,然后 Alt Delete 填充】

3.新建一个图层【Shift Ctrl N 】

4.用椭圆选框工具【 M 】画一个椭圆
5.填充红色【 Alt Delete 】
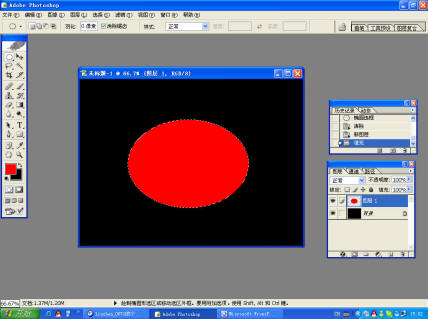
6.复制一个红色的椭圆 【 Ctrl J 】
7.在图层里选中复制的椭圆(选在下面的那个) 【 按住Ctrl键的同时用鼠标点击一下要选中的图层】
8.进行羽化(效果好漂亮的哟

 ) 【 Shift F6 】羽化半径:例如为35
) 【 Shift F6 】羽化半径:例如为35
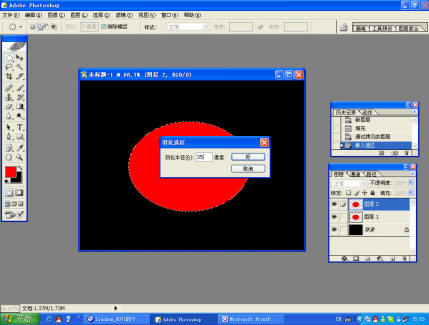
9.填充黄色(这时候会看到周边雾雾的,好漂亮的哟,其实它是灯笼散发出的亮光啦)
10.然后新建一个图层,画上长方形,填充黄色,(这时画的是灯笼周边黄色的条条)
,按住 ALT 键的同时用鼠标拉一下就可复制很多个,按照条条的距离由中间向两边越来越短,
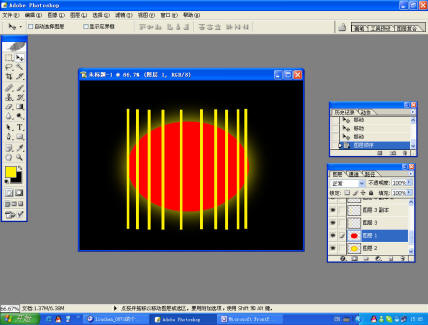
并把所有条条合并起来(把不用合并图层的眼睛闭起来,然后同时按三个键【 Shift Ctrl E 】,用移动工具(V)
把条条所在的图层拖到最顶层.
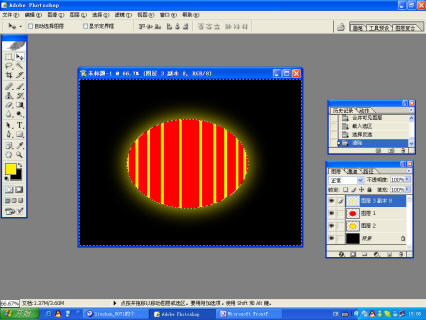
11.然后,这步最关键哟.先用鼠标点选条条的图层,然后,按住Ctrl点击红色椭圆,反选【 Shift F7 】,然后Delete,
这时条条是不是完全贴在红色椭圆上面呢,嗯,对了, 就是要这种效果啦.
就是要这种效果啦.
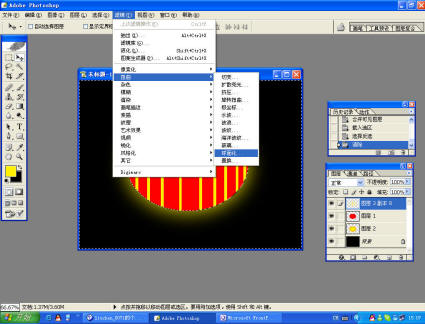
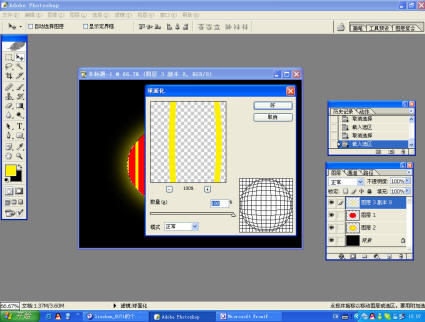
12.把会动的虚线去掉: Ctrl D,接下来是先点击条条,然后按住Ctrl,点击红色椭圆,这时候要选一个命令哟,菜单栏的滤境---扭曲---球面化.就OK啦!!!
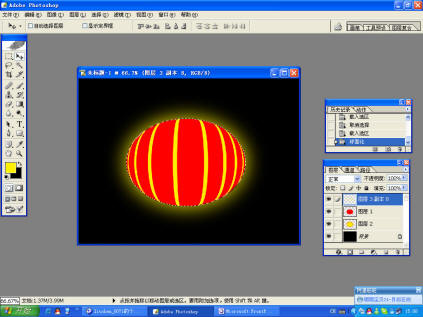
13.这时做的是灯笼的头和尾,新键一个图层,画一个长方形,然后选左上角的添加到选区命令,再画一个椭圆,完成后填充红色,
复制一个, 旋转回来【 Ctrl T 】,把一个放到下面.
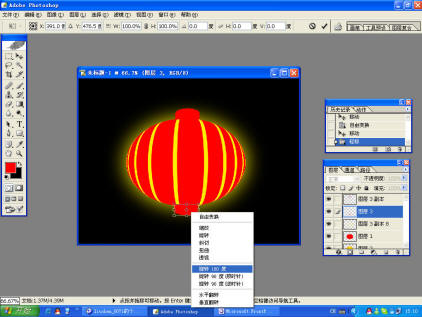
14.现在再来画提灯笼的棒棒,先把前景颜色设为红色,新建一个图层,选择铅笔工具,画的同时按住Shift,这样画出来的才会是直线哟,
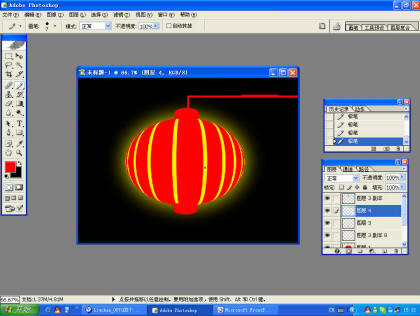
15. OK!!!最后来画灯笼的下面的须须,新建一个图层,随便画一个红色的线,然后进入液化效果【 Ctrl shift X 】,
OK!!!最后来画灯笼的下面的须须,新建一个图层,随便画一个红色的线,然后进入液化效果【 Ctrl shift X 】,
把红线弄弯就OK啦,然后再多复制几个红线合并放好.
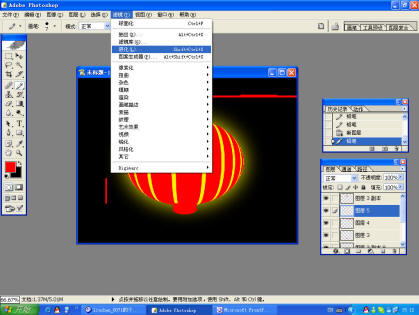
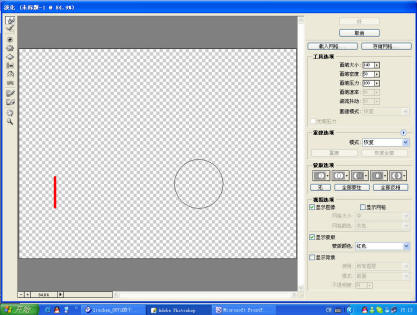

16.这时候可以说是成功啦,不过还可以加一个福字上去哟 .(新建一个图层,输入福字,字体颜色为黄色,然后【 Ctrl T 】,右键选旋转180度,然后放好,就大功告成了.
.(新建一个图层,输入福字,字体颜色为黄色,然后【 Ctrl T 】,右键选旋转180度,然后放好,就大功告成了.

是不是很简单哟,是不是很漂亮呀 ,其实就是那么简单哟!!!哈哈!!!!! 终于搞定啦^_^
,其实就是那么简单哟!!!哈哈!!!!! 终于搞定啦^_^
嗯,要再去喝口水啦,▄︻︻▄
◣◢ 晴天雨天▃▃ 谁説吥能緗戀●ˇ
.●..●..●.
●..●..●..
· ★ ·
.◣◢◣◢.
●─-8─●
│●_●│
╰—〓—╯
Vivian●︿●·⺌就是god! Abc
首先与大家分享几个快捷键哟
复制: Ctrl J
新建图层: Shift Ctrl N
合并可见图层: Shift Ctrl E
填充前景颜色: Ctrl Delete
填充后景颜色: Alt Delete
去掉会动的虚线: Ctrl D
好了,中秋节,国庆节快到了,买不如亲手做哟,虽然不是实物,但毕竟是自己亲手做的哟,
今天教大家做吉祥灯笼,大红灯笼高高挂,大家财旺,福旺,运道旺哟
好了,深呼吸,喝口水,不多说题外话了,我们现在开始吧!
 go
go go
go go
go 首先
1.新建一个空的文档【按住Ctrl的同时,双击页面灰色的地方就可以了】
2.填充黑色背景【先把颜色调好,然后 Alt Delete 填充】

3.新建一个图层【Shift Ctrl N 】

4.用椭圆选框工具【 M 】画一个椭圆
5.填充红色【 Alt Delete 】
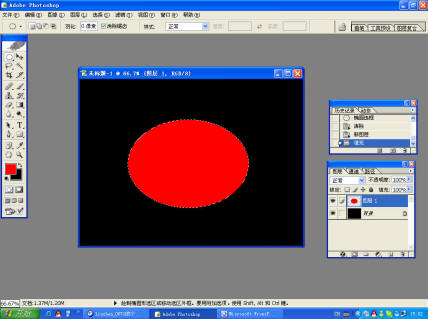
6.复制一个红色的椭圆 【 Ctrl J 】
7.在图层里选中复制的椭圆(选在下面的那个) 【 按住Ctrl键的同时用鼠标点击一下要选中的图层】
8.进行羽化(效果好漂亮的哟


 ) 【 Shift F6 】羽化半径:例如为35
) 【 Shift F6 】羽化半径:例如为35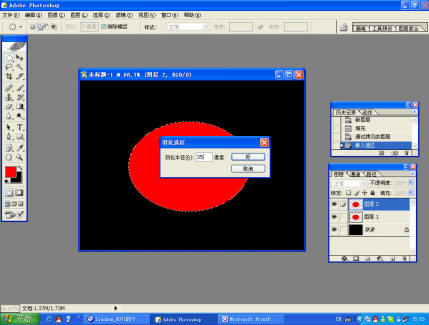
9.填充黄色(这时候会看到周边雾雾的,好漂亮的哟,其实它是灯笼散发出的亮光啦)
10.然后新建一个图层,画上长方形,填充黄色,(这时画的是灯笼周边黄色的条条)
,按住 ALT 键的同时用鼠标拉一下就可复制很多个,按照条条的距离由中间向两边越来越短,
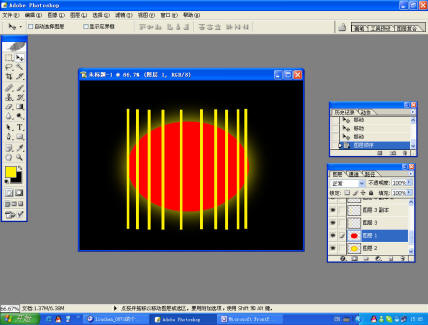
并把所有条条合并起来(把不用合并图层的眼睛闭起来,然后同时按三个键【 Shift Ctrl E 】,用移动工具(V)
把条条所在的图层拖到最顶层.
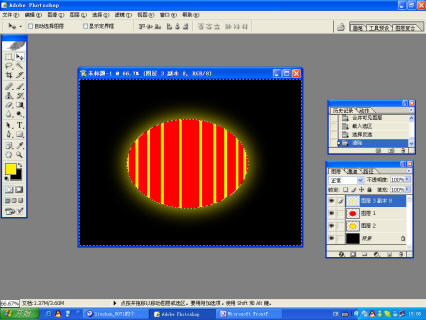
11.然后,这步最关键哟.先用鼠标点选条条的图层,然后,按住Ctrl点击红色椭圆,反选【 Shift F7 】,然后Delete,
这时条条是不是完全贴在红色椭圆上面呢,嗯,对了,
 就是要这种效果啦.
就是要这种效果啦.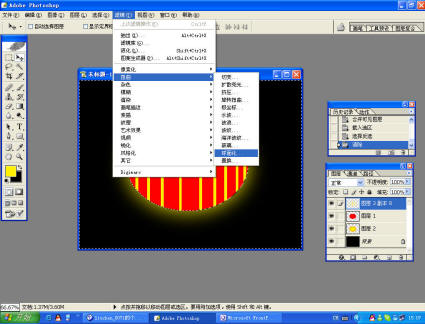
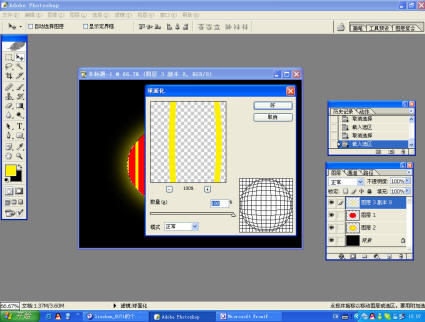
12.把会动的虚线去掉: Ctrl D,接下来是先点击条条,然后按住Ctrl,点击红色椭圆,这时候要选一个命令哟,菜单栏的滤境---扭曲---球面化.就OK啦!!!
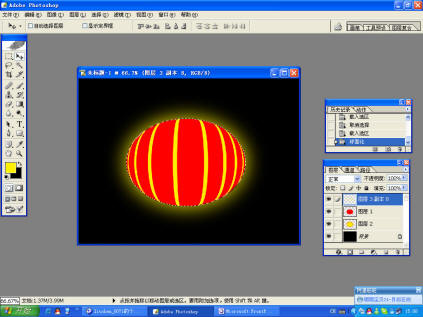
13.这时做的是灯笼的头和尾,新键一个图层,画一个长方形,然后选左上角的添加到选区命令,再画一个椭圆,完成后填充红色,
复制一个, 旋转回来【 Ctrl T 】,把一个放到下面.
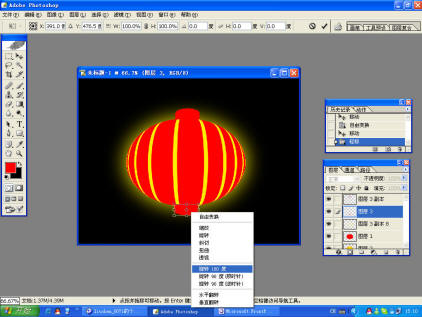
14.现在再来画提灯笼的棒棒,先把前景颜色设为红色,新建一个图层,选择铅笔工具,画的同时按住Shift,这样画出来的才会是直线哟,

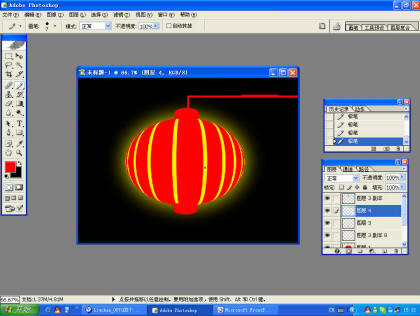
15.
 OK!!!最后来画灯笼的下面的须须,新建一个图层,随便画一个红色的线,然后进入液化效果【 Ctrl shift X 】,
OK!!!最后来画灯笼的下面的须须,新建一个图层,随便画一个红色的线,然后进入液化效果【 Ctrl shift X 】,把红线弄弯就OK啦,然后再多复制几个红线合并放好.
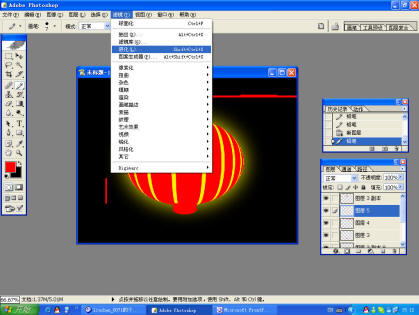
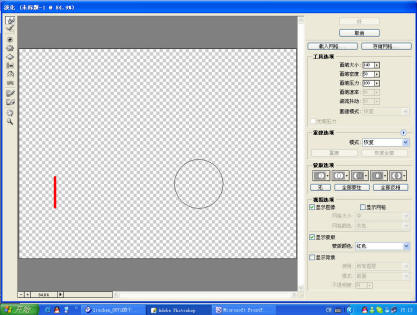

16.这时候可以说是成功啦,不过还可以加一个福字上去哟
 .(新建一个图层,输入福字,字体颜色为黄色,然后【 Ctrl T 】,右键选旋转180度,然后放好,就大功告成了.
.(新建一个图层,输入福字,字体颜色为黄色,然后【 Ctrl T 】,右键选旋转180度,然后放好,就大功告成了.
是不是很简单哟,是不是很漂亮呀
 ,其实就是那么简单哟!!!哈哈!!!!! 终于搞定啦^_^
,其实就是那么简单哟!!!哈哈!!!!! 终于搞定啦^_^嗯,要再去喝口水啦,▄︻︻▄
◣◢ 晴天雨天▃▃ 谁説吥能緗戀●ˇ
.●..●..●.
●..●..●..
· ★ ·
.◣◢◣◢.
●─-8─●
│●_●│
╰—〓—╯
Vivian●︿●·⺌就是god! Abc
学习 · 提示
相关教程
关注大神微博加入>>
网友求助,请回答!