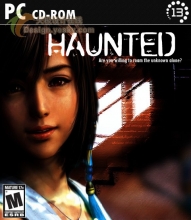Photoshop CS3亲密接触(10):实用为王!包装贴图轻松搞定
来源:不详
作者:佚名
学习:797人次
作者:小土子 教程来源:pconline
在前面的九篇文章中,我们介绍了Photoshop CS3的不少新功能,都是一些修图中用到的。对于设计人员来说,我们接下来要讲的这个功能非常实用——当你要做一个商品包装效果图时,它可以立即帮你实现,那就是vanishpoint2。如果有用过ps cs2的朋友,一定会熟悉vanish point灭点工具,vanishpoint2在此基础上升级,能够缠绕多个面进行编辑,现在就让我们来看一下。 首先,笔者这里有一张没有贴图的DVD包装盒的图片(见图1),现在我们要把一张平面展开图(图2)贴到这个包装盒上,做一个DVD盒的效果图。

图1

图2
本新闻共9
首先,我们ctrl a再ctrl c,全选并复制图2,见图3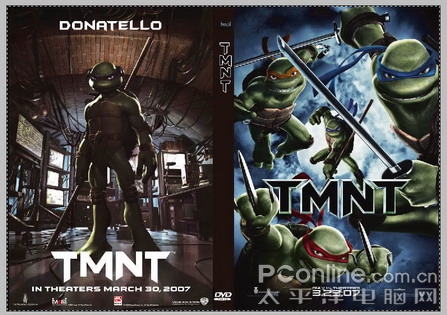
图3
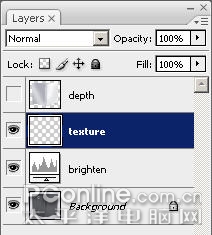
图4
本新闻共9
然后我们在filter滤镜下选择vanishing point(见图5)。然后进入vanishing point的操作面板(见图6)。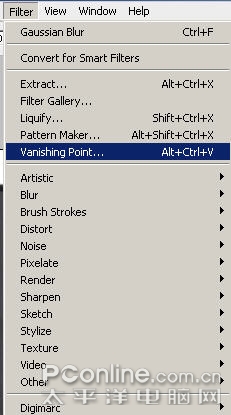
图5

图6
学习 · 提示
关注大神微博加入>>
网友求助,请回答!