ps调出手机照片经典怀旧效果
来源:68ps
作者:大眼仔旭
学习:1496人次
由于照片是采用NOKIA 6120C手机拍摄(200万像素),像素较低,所以照片并不理想,没办法了,不过有了强大的PS,还是可能简单的对其美化处理,达到我们想要的效果的。
注: 照片严禁恶搞,仅供学习交流之用,请尊重作者。
最终效果:

原照:

1.打开我们拍摄的照片,首先需要对其进行裁剪处理,在拍摄时拍出的有些偏,通过PS的裁剪工具不仅可以裁剪照片,而且还可以纠正照片的倾斜,效果如图。
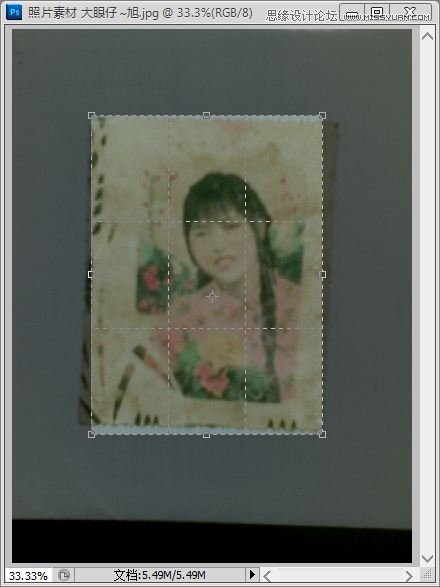

2.由于照片是在晚上拍摄的,所以有些偏暗,创建曲线调整图层,提亮照片的亮度,保持照片中的暗调部分,效果如图。

学习 · 提示
相关教程
关注大神微博加入>>
网友求助,请回答!







