ps给古建筑婚片加上柔美的黄紫色
素材图片色调较暗,比较适合暗色。调色的时候重点要把暗部的颜色调好,可以选择一些流行的暗紫色或暗蓝色。然后再微调一下高光及人物部分的颜色即可。
原图

最终效果

1、打开原图素材,创建色相/饱和度调整图层,选择黄色,用吸管吸取背景树叶部分的颜色再调整,参数设置如图1,效果如图2。这一步把绿色转为青色。
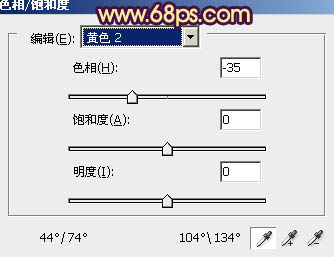
<图1>

<图2>
2、创建可选颜色调整图层,对黄、绿、白、黑进行调整,参数设置如图3 - 6,效果如图7。这一步增加暗部的褐色及亮部增加淡青色。
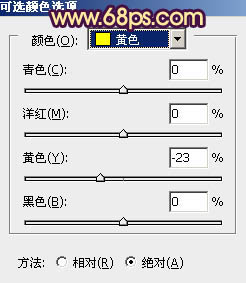
<图3>

<图4>
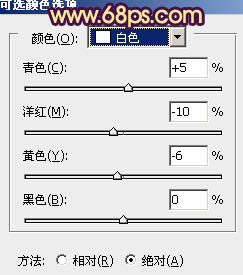
<图5>
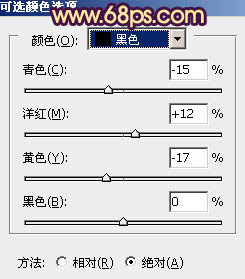
<图6>
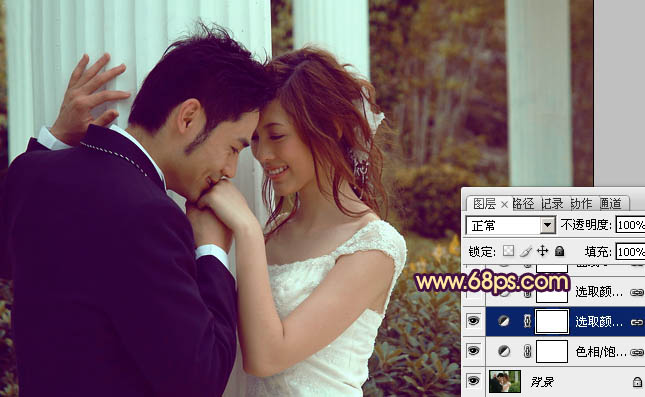
<图7>
学习 · 提示
相关教程







