ps黄紫色的淡调风格图效
来源:photoshop联盟
作者:
学习:868人次
原图

最终效果

1、打开照片,复制一层,由于照片看上去感觉有些朦胧,所以设置背景副本的图层混合模式为叠加,并设置图层的不透明度为50%,这样照片看上去就清晰多了。

2、创建可选颜色调整图层,选择红色和中性色,参数如图,这一步是调整照片中人物的嘴部和背景中的红色,以及为照片添加蓝色色调,如图。
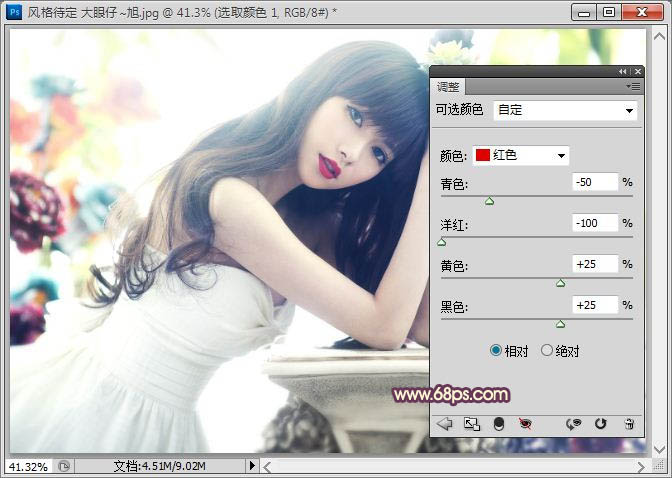
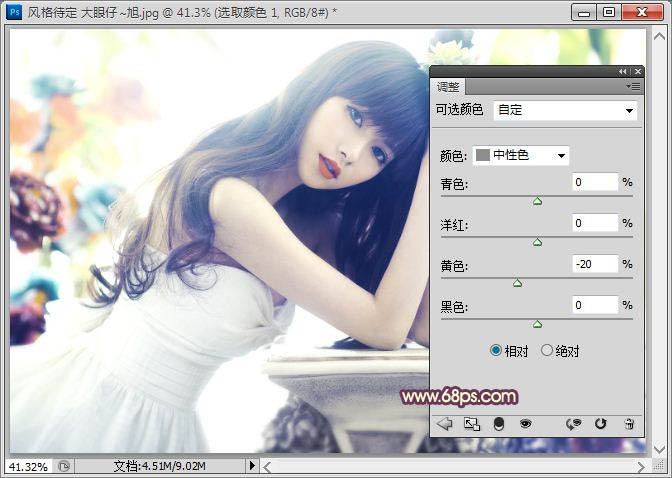
学习 · 提示
相关教程
关注大神微博加入>>
网友求助,请回答!







