ps韩系灰绿色图片
来源:photoshop联盟
作者:Sener
学习:5214人次
本教程介绍一种比较柔和的韩系色图片调色方法。选择的主色为灰色及紫褐色,调色方法也比较简单,可以把背景背景转为灰绿色,图片中的暖色部分转为紫灰色即可。
原图

最终效果

1、打开素材图片,创建可选颜色调整图层,对红、黄、绿、白、黑进行调整,参数设置如图1- 5,效果如图6。这一步主要把图片中的红色转为紫色,其它颜色转为灰绿色。
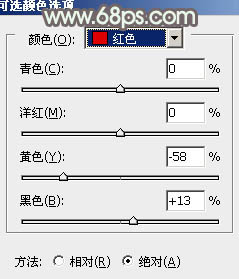
<图1>
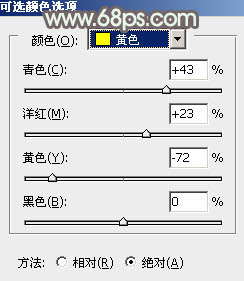
<图2>
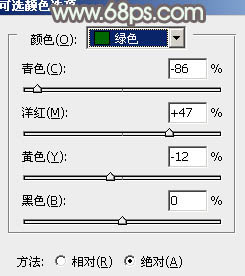
<图3>
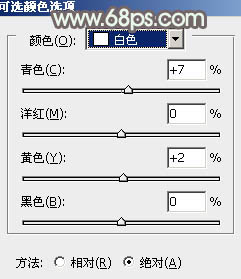
<图4>

<图5>

<图6>
学习 · 提示
相关教程
关注大神微博加入>>
网友求助,请回答!







