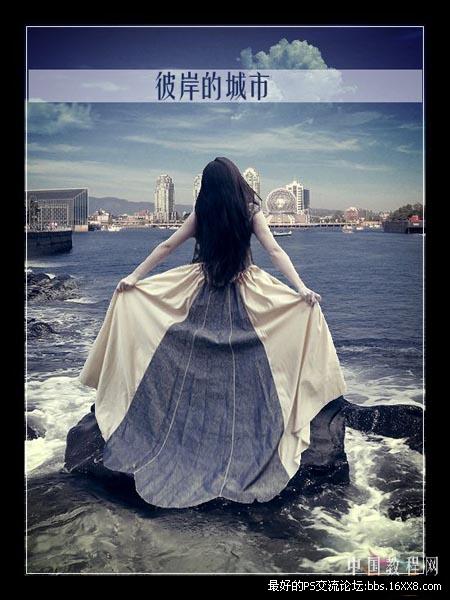创意合成,ps创意合成灯泡中的金鱼
各位ps学习爱好者,或许当你看到这张ps创意合成作品时,你的脑海里已经对这一类作品有着诸多的印象,你们可能会说:“像这样的作品,我看的多了,就跟这差不多。”甚至还有人做过这类合成作品的案例。可是当作品发生一些改变的时候,往往就会有更多的人“丈二的的和尚摸不着头脑”不知道该怎么样去解决这一变化。
谈及于此,我不得不说,这是山寨教程害了我们,这类教程仅限于表面效果的讲解,往往忽略了软件工具本身的内涵!我们不能掌握其本质性的东西,试问一下,我们又如何表现创意?
针对这种情况,本人想通过这个案例,教会大家软件表达时应该要掌握的思想——分析,同时也让大家知道一个道理,一副好的作品必然从周密的分析中产生。
教程中需要的素材:http://pan.baidu.com/ 密码:qtdx
最终效果图:

另一副作品:

第一步:打开素材文件

第二步:打开素材文件2 并使用移动工具拖入素材文件1中 得到图层1


【思想1:制作灯中水效果】
第三步:选中图层1 ,Ctrl+T 调出自由变换控制框 进行调整-确定,选择移动工具 将其放置图像的右上方位置 并设置该图层的混合模式为明度
效果如下:

第四步:由于图层1是不透明的盖在灯泡上面,我们可以适当的改一下图层1的不透明度,以便于我们更好的调整【提示:做完后,要记得将不透明度调回100%】

第五步:选择图层1使用椭圆选框工具按住shift绘制圆形,得到如下如下图所示选区,单击添加图层蒙板按钮 为图层1添加图层蒙板,设置前景色为黑色,选择画笔工具,并在其工具选项条中设置适当的画笔大小和硬度进行涂抹效果如下图 【技巧提示:绘制圆形的时候试试看,shift+alt+空格,组合键会有什么效果】

蒙板状态【技巧小提示:要想查看蒙板状态,按住alt键+鼠标单击蒙板】

学习 · 提示
相关教程




 我在做的时候先选择了椭圆选矿工具, 然后shift画圆,鼠标不能水平竖直移动,只有斜着移动,请问谁知道怎么办?
我在做的时候先选择了椭圆选矿工具, 然后shift画圆,鼠标不能水平竖直移动,只有斜着移动,请问谁知道怎么办?