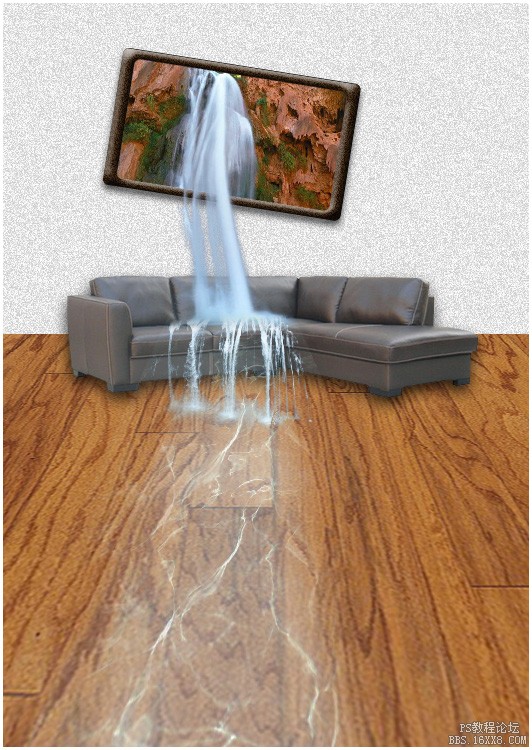场景合成,合成从相册流出瀑布的场景
来源:未知
作者:佚名
学习:28957人次
今天教大家合成一个从相册流出瀑布的场景,素材大家可以自己找,也可以用我提供的,有兴趣的一起练习吧,做完交作业。
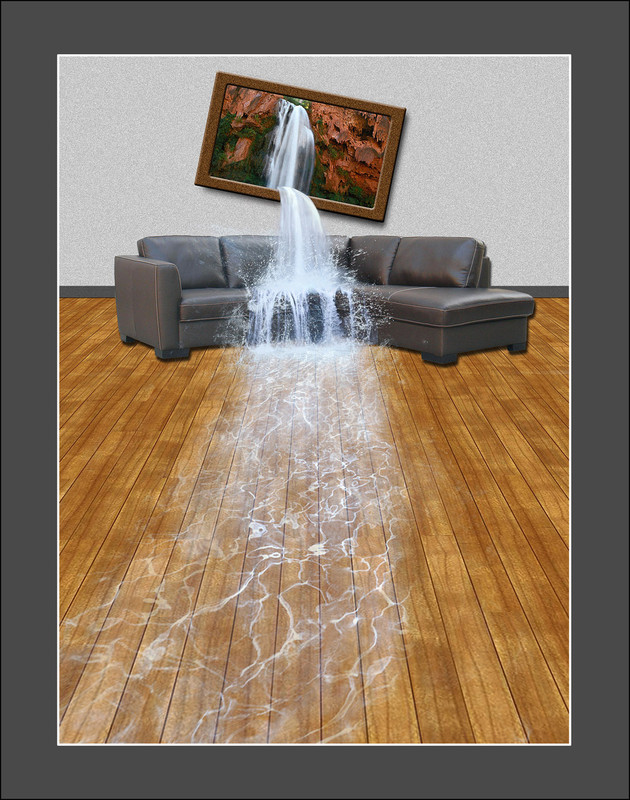

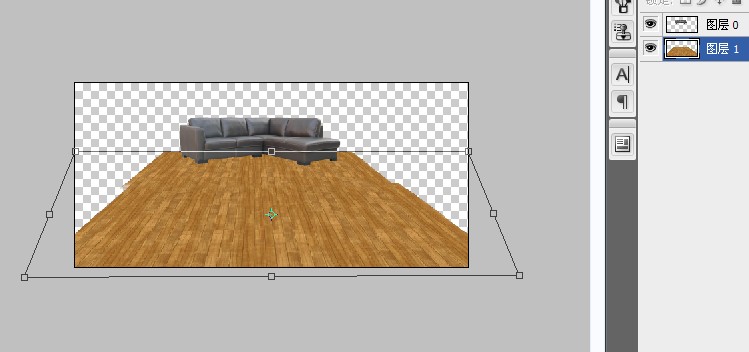
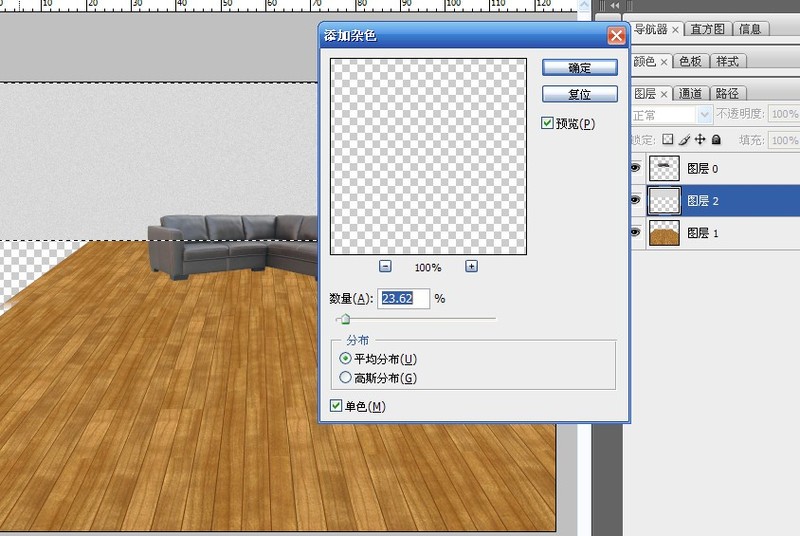
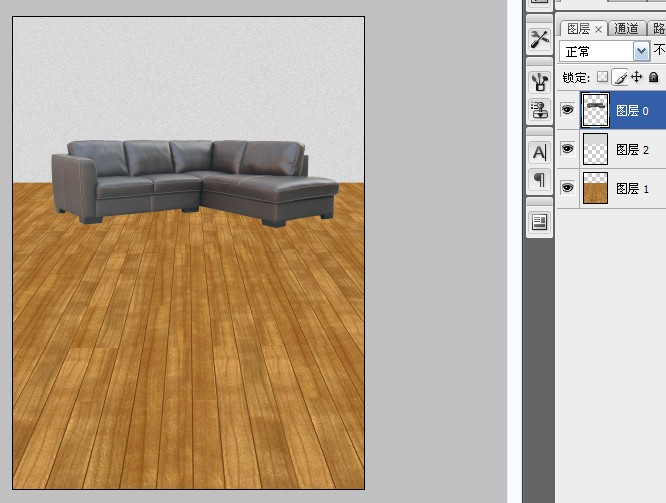
效果图
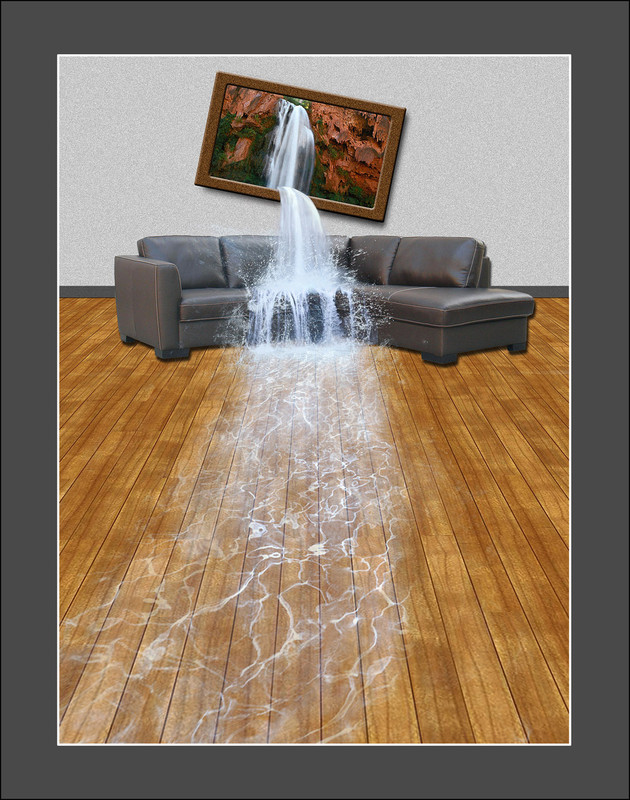
原图素材

素材打包:http://www.16xx8.com/photoshop/sucai/2015/k880697.html
第一步 拖进来沙发后用魔棒工具去除白色底。尽量拉宽拉大画布后,拖入木地板素材,复制2个排列且合并后,用扭曲工具调整成透视效果。
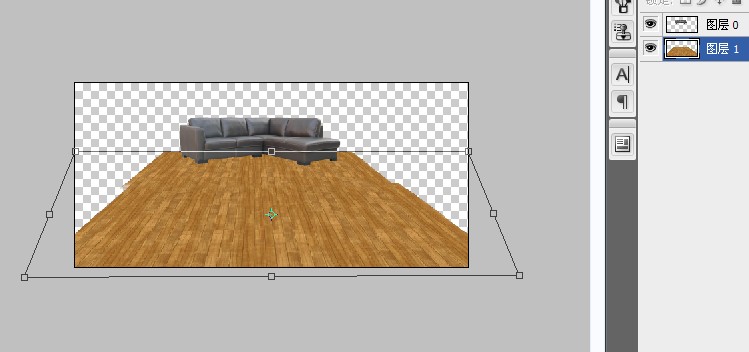
第二步 用矩形选框工具拉出一个长方形背景墙,然后添加杂色。
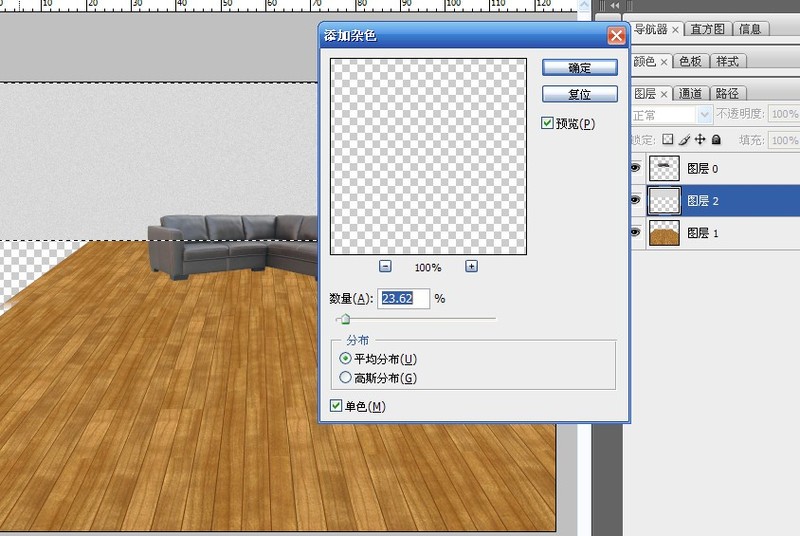
第三步 按快捷键C,拉出合适位置,裁剪。
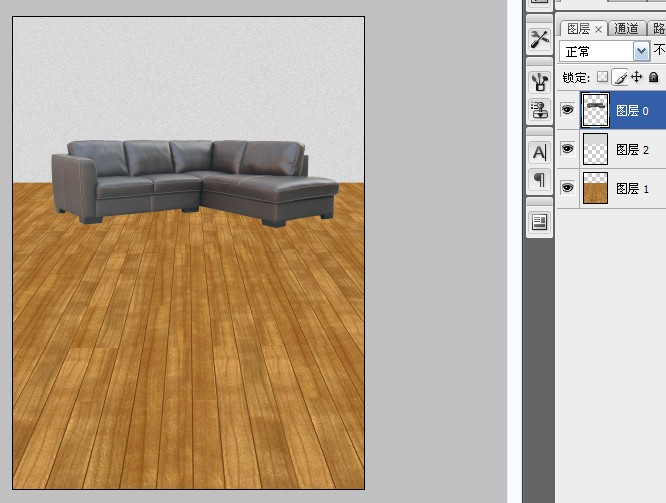
学习 · 提示
- 发评论 | 交作业 -
最新评论
北极攸蓝2019-09-03 02:25
增加对比度后,点Ctrl键调出选取,回到RGB通道,复制即可
回复
lily2017-04-20 11:04
第八步 回到瀑布素材界面,复制该图层蓝通道,计算-正片叠底,增加对比度后选取白色区域,其余删除,留下瀑布水流。 这一步我怎么做不出来,求详细解说,我怎么都无法只把水流单独选出来 

lily2017-04-20 11:00
第八步 回到瀑布素材界面,复制该图层蓝通道,计算-正片叠底,增加对比度后选取白色区域,其余删除,留下瀑布水流。 这一步我怎么做不出来,求详细解说,我怎么都无法只把水流单独选出来 

相关教程
关注大神微博加入>>
网友求助,请回答!