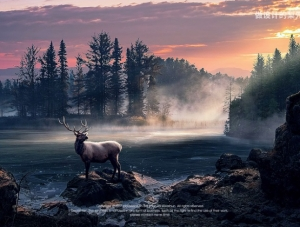用ps合成奇幻梦境场景
来源:ps教程论坛
作者:一起ps吧
学习:11890人次
本ps教程学习如何用ps合成一个MM梦中湖面荡舟的场景,主要用到了色彩范围、调整层、图层样式和滤镜等等,先看效果图。

新建文档1024x1266像素,背景白色,打开海天素材。

拖入文档中,放大。
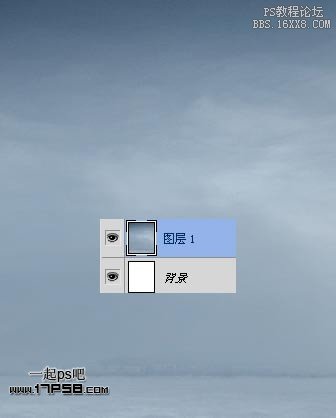
将山峰图片拖入。
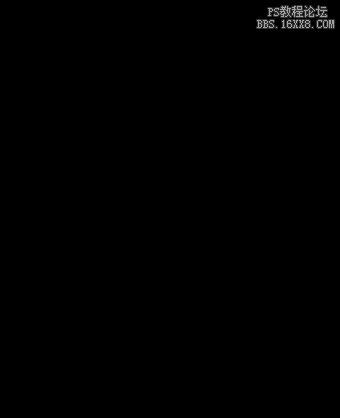
做如下矩形选区。

Ctrl+J复制选区到新层,ctrl+T放大些。
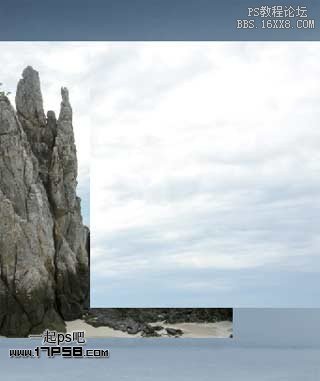
添加蒙版去除多余部分。

选择山峰图层,添加蒙版,用黑色柔角笔刷涂抹如下。
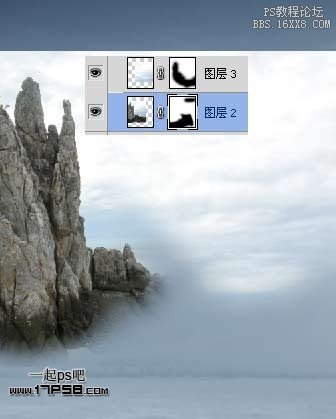
学习 · 提示
相关教程
关注大神微博加入>>
网友求助,请回答!