ps照片合成山谷中小村场景
来源:网络
作者:admin
学习:7917人次
先看效果图。

新建文档1024x1266像素,背景白色,打开海天素材。

拖入文档中,放大。
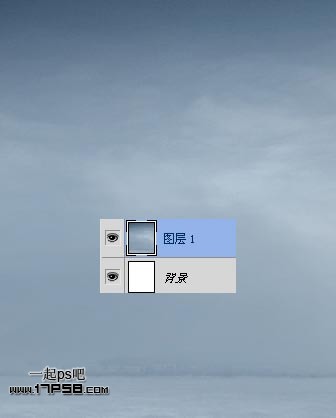
将山峰图片拖入。

做如下矩形选区。

Ctrl+J复制选区到新层,ctrl+T放大些。
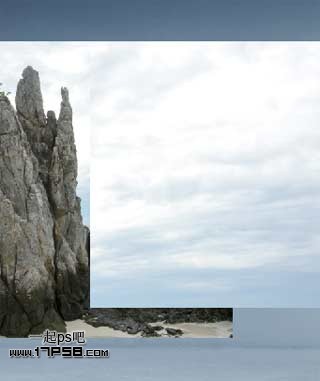
添加蒙版去除多余部分。

选择山峰图层,添加蒙版,用黑色柔角笔刷涂抹如下。
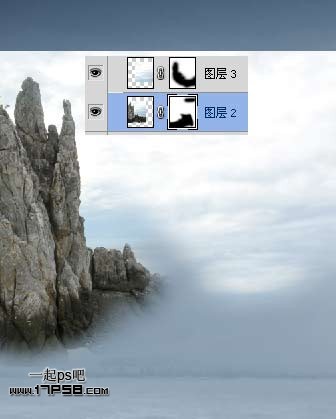
我们看到山峰顶部是空着的,没有云朵,还是老办法,选择山峰图层在云朵区域做一矩形选区,ctrl+J复制选区到新层,扩大一些覆盖空白区域,添加蒙版笔刷涂抹,让效果过渡平滑,然后群组这3个图层。

不透明度改为33%,类似下图效果。

打开岩石山素材。

拖入文档中缩小,图层模式正片叠底,不透明度40%,添加蒙版去除多余部分。

打开迷雾素材。

拖入文档中,缩放,位置如下。

学习 · 提示
相关教程
关注大神微博加入>>
网友求助,请回答!







