用ps的动作面板为照片制作特殊边框效果
来源:不详
作者:ps教程论坛整理
学习:4591人次
请确保照片尺寸已经修改到合适尺寸,如何修改请看:如何用ps为博客准备尺寸合适的图片?
1、在ps中打开该照片:

2、显示动作面板:
点击菜单栏的【窗口/动作】命令,将动作面板显示在PS的窗口右侧,如果没有看到如下图的动作面板,请再次点击菜单栏的【窗口/动作】命令。
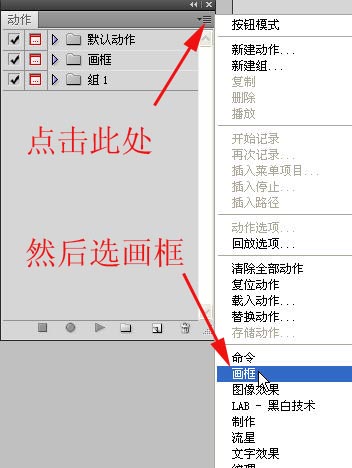
接着,如上图所示,在动作面板的右上角点击,在弹出的菜单中选择“画框”。
3、选择滴溅形画框执行动作:
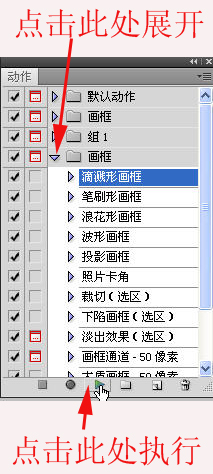
先在如上图所示的画框文件夹前面的三角处点击展开所有画框,然后选择其中之一,例如“滴溅形画框”,接着在最下面的执行按钮上点击。
后面就不用你管了,PS自动给你的照片加了如下滴溅形画框效果:
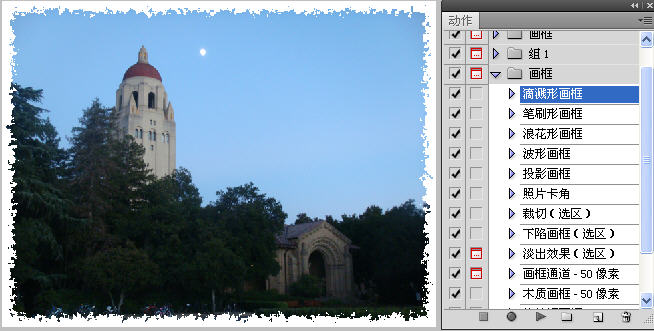
学习 · 提示
相关教程
关注大神微博加入>>
网友求助,请回答!







