ps合成刚刚从鸟窝里孵出的河马
来源:思缘论坛
作者:瑭大官人
学习:1333人次
本教程主要使用Photoshop创意合成从蛋壳中孵化的河马,合成主要在于创意,你们想想我们吧从鸡蛋壳中孵化的小鸡换成了一个可爱的河马是一件多么有创意的事情,今天我们就借助PS的力量来完成这个创意。喜欢的朋友可以跟着我们教程一起来学习。
素材下载:http://down.qiannao.com/space/file/ps16xx8/share/2011/12/1/16xx8_-6559-7a0b-9700-8981-7684-7d20-6750.rar/.page
先看看效果图

1、新建图层,对新建图层应用线性渐变叠加样式。
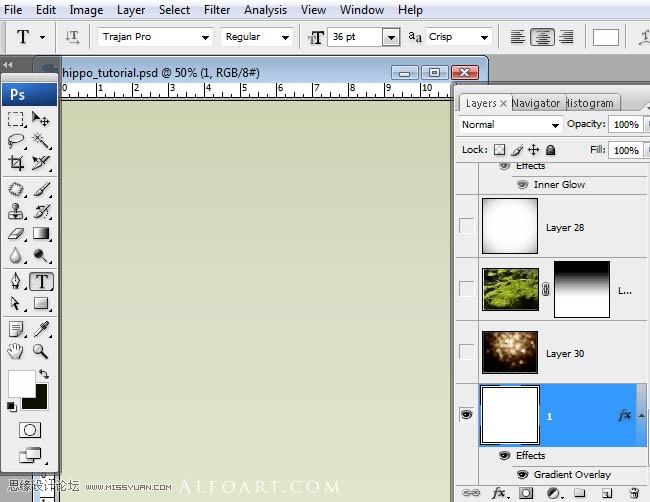
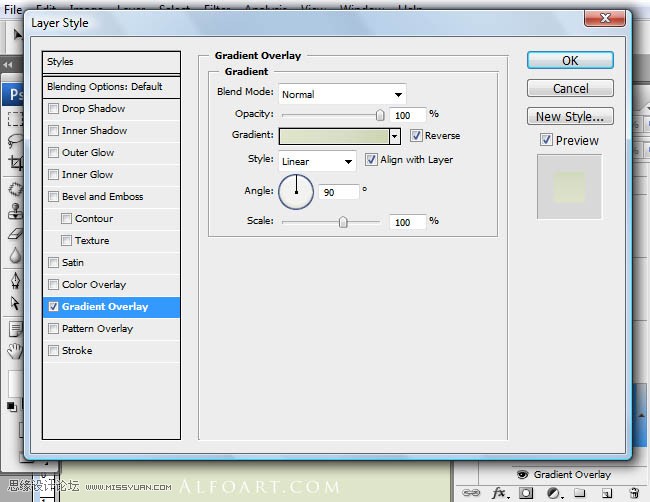
设置渐变颜色,色彩为实色,从左到右分别为#cdd5b3,#d7dfc7,#dfe5c8
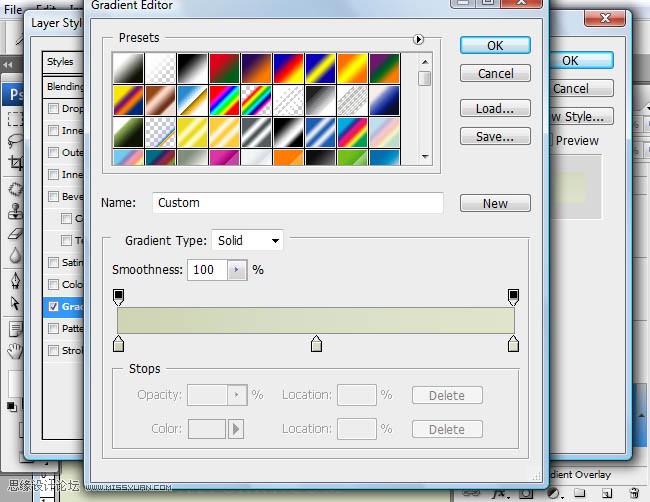
添加背景虚化图层,图层混合模式为柔光
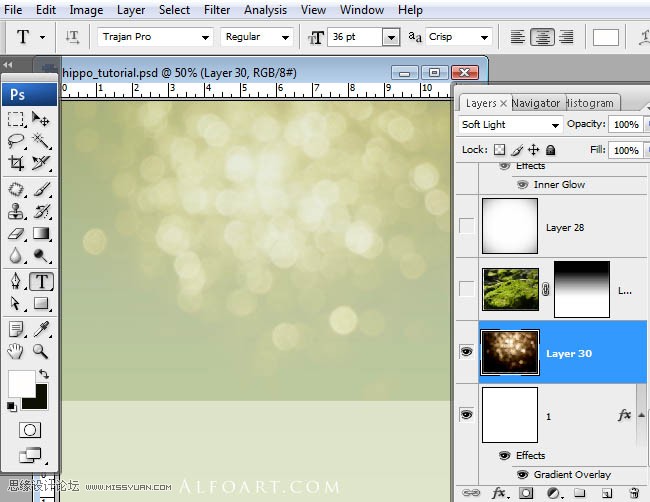
拖入背景素材,添加蒙版,对蒙版添加线性渐变,如下图所示

加入素材,放置在如图所示
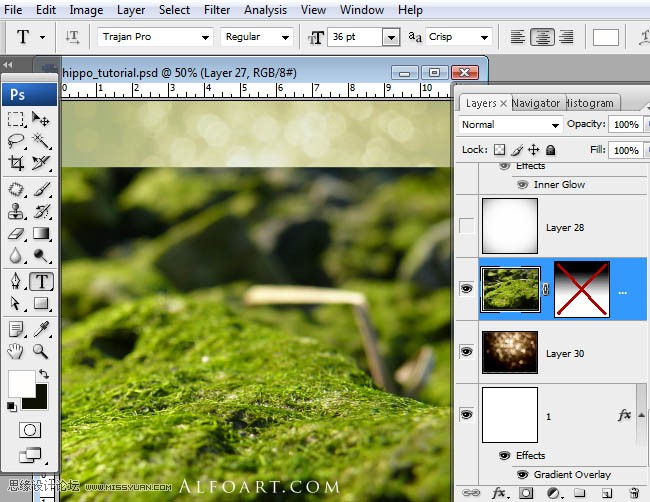
学习 · 提示
关注大神微博加入>>
网友求助,请回答!







