ps打造甜美的暗调蓝褐色MM婚片
素材图片的构图非常完美,不过暗部比例过大。处理的时候可以稍微在画面中增加一些高光,主色可以选一些褐色或暗色。这样整体就会更融合一点。
原图

最终效果

1、打开原图素材,创建可选颜色调整图层,对红、黄、绿、青、白、黑进行调整,参数设置如图1 - 6,确定后把图层不透明度改为:50%,用黑色画笔把人物头发部分擦出来,效果如图7。这一步增加暗部褐色。

<图1>

<图2>
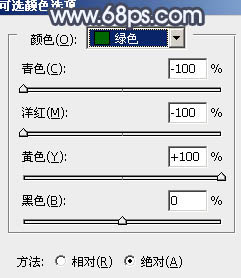
<图3>
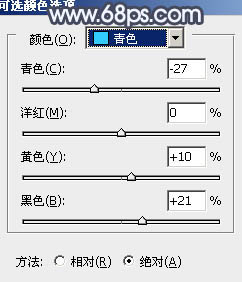
<图4>

<图5>

<图6>

<图7>2、创建曲线调整图层,对RGB,蓝进行调整,参数设置如图8,效果如图9。这一步增加图片的亮度及蓝色。
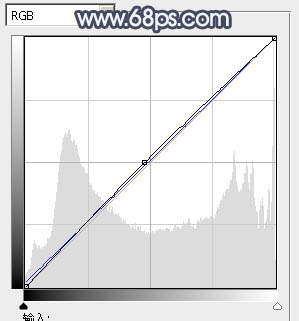
<图8>

<图9>
3、按Ctrl + J 把当前曲线调整图层复制一层,不透明度改为:30%,效果如下图。

<图10>4、创建可选颜色调整图层,对红、黄、绿、洋红、白、黑进行调整,参数设置如图11 - 16,效果如图17。这一步把背景绿色转为黄褐色,并增加高光部分的淡青色。
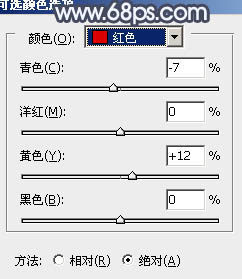
<图11>
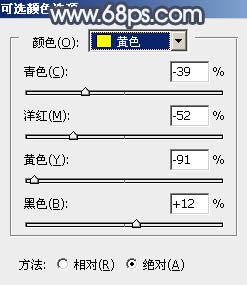
<图12>
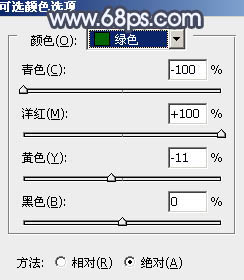
<图13>
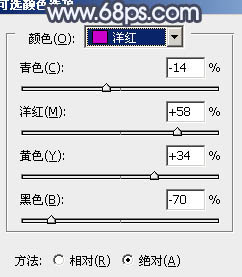
<图14>

<图15>

<图16>
学习 · 提示
相关教程







