Photohsop调出照片复古的饱和色调
来源:未知
作者:学有所成
学习:467人次
[i=s] 本帖最后由 学有所成 于 2009-9-24 04:26 编辑 [/i]
本例主要介绍使用photoshop的“可选颜色”命令和外挂滤镜“DCE Tools”调整出有复古色彩的饱和色调。效果比较类似于前两年的非主流色调,喜欢的朋友可以一起参与讨论
先看看原图和效果图:
[size=2]本文所需要的[/size][size=2]滤镜:PS新滤镜DCE Tools 1.0/处理照片的专家在最后有下载连接[/size]
本教程需要的滤镜:


,1、首先按下Ctrl+J快捷键,复制背景图层,然后选择滤镜DCE Tools智能色彩还原命令,按下图所示设置。单击下载:DCE Tools 1.0汉化版 2、在菜单栏选择滤镜锐化智能锐化命令,设置数量为110%,半径为0.5像素,使得图
1、首先按下Ctrl+J快捷键,复制背景图层,然后选择“滤镜—DCE Tools—智能色彩还原”命令,按下图所示设置。单击下载:DCE Tools 1.0汉化版
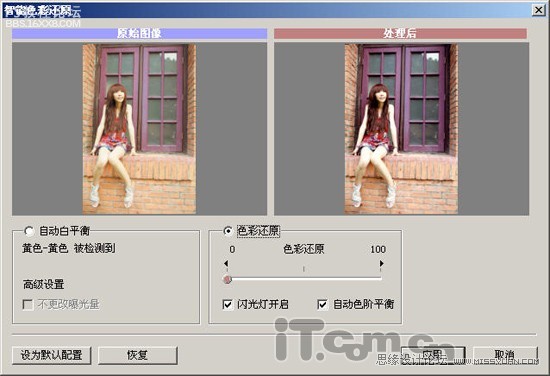
2、在菜单栏选择“滤镜—锐化—智能锐化”命令,设置数量为“110%”,半径为“0.5像素”,使得图片变得清晰,如图所示。

3、在菜单栏选择“图像—调整—可选颜色”命令,分别设置“黄色”为“-40%”,“青色”为“-20%”,如图所示,减小人物皮肤的偏色。


4、在图层面板中单击“创建新的填充或调整图层”按钮 ,在弹出的快捷菜单中选择“可选颜色”,然后设置“红色”为“50%”,“洋红”为“100%”,如图所示。
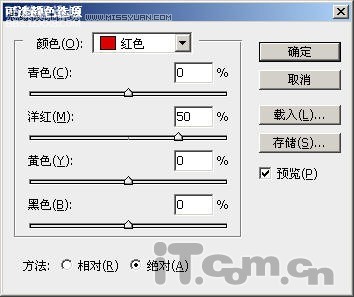

5、经过上一步骤的调整后,图片的色彩变得饱和,使得人物的颜色偏红,此时可以在图层面板单击“添加矢量蒙版”按钮,然后使用黑色的“画笔工具”在蒙版中涂抹人物,还原人物的颜色,如图所示。
涂抹后:

,涂抹前: 6、按下Ctrl+Alt+Shift+E快捷键进行盖印,接着按下Ctrl+J进行复制,然后选择滤镜DCE Tools自动修善命令,按下图所示设置。 7、为了保持图片中人物的色彩,我们参照步骤5的方法,再次使用蒙版还原人物的色
涂抹前:

6、按下Ctrl+Alt+Shift+E快捷键进行盖印,接着按下Ctrl+J进行复制,然后选择“滤镜—DCE Tools—自动修善”命令,按下图所示设置。

7、为了保持图片中人物的色彩,我们参照步骤5的方法,再次使用蒙版还原人物的色彩。
调整前:

调整后:

,8、按下Ctrl+Shift+E快捷键合并所有图层,然后调整图片的色相/饱和度,如图所示。调整饱和度后,对图片执行全选、拷贝命令,然后创建一个新文档并粘贴至其中。 调整饱和度后: 9、返回原图片文档,选择图像颜色CMKY
8、按下Ctrl+Shift+E快捷键合并所有图层,然后调整图片的色相/饱和度,如图所示。调整饱和度后,对图片执行“全选”、“拷贝”命令,然后创建一个新文档并粘贴至其中。
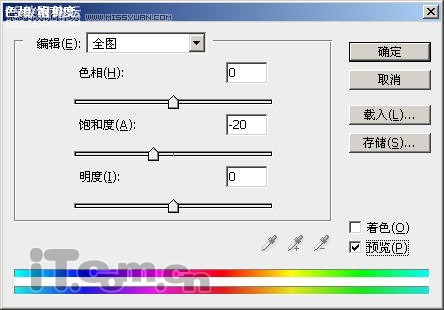
调整饱和度后:

本例主要介绍使用photoshop的“可选颜色”命令和外挂滤镜“DCE Tools”调整出有复古色彩的饱和色调。效果比较类似于前两年的非主流色调,喜欢的朋友可以一起参与讨论
先看看原图和效果图:
[size=2]本文所需要的[/size][size=2]滤镜:PS新滤镜DCE Tools 1.0/处理照片的专家在最后有下载连接[/size]
本教程需要的滤镜:


,1、首先按下Ctrl+J快捷键,复制背景图层,然后选择滤镜DCE Tools智能色彩还原命令,按下图所示设置。单击下载:DCE Tools 1.0汉化版 2、在菜单栏选择滤镜锐化智能锐化命令,设置数量为110%,半径为0.5像素,使得图
1、首先按下Ctrl+J快捷键,复制背景图层,然后选择“滤镜—DCE Tools—智能色彩还原”命令,按下图所示设置。单击下载:DCE Tools 1.0汉化版
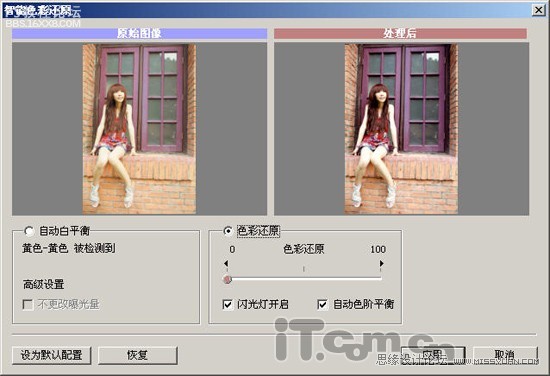
2、在菜单栏选择“滤镜—锐化—智能锐化”命令,设置数量为“110%”,半径为“0.5像素”,使得图片变得清晰,如图所示。

3、在菜单栏选择“图像—调整—可选颜色”命令,分别设置“黄色”为“-40%”,“青色”为“-20%”,如图所示,减小人物皮肤的偏色。


4、在图层面板中单击“创建新的填充或调整图层”按钮 ,在弹出的快捷菜单中选择“可选颜色”,然后设置“红色”为“50%”,“洋红”为“100%”,如图所示。
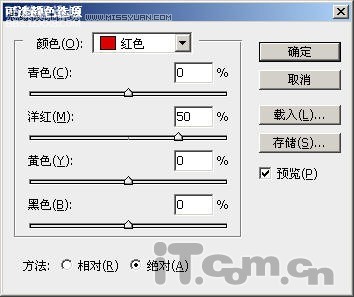

5、经过上一步骤的调整后,图片的色彩变得饱和,使得人物的颜色偏红,此时可以在图层面板单击“添加矢量蒙版”按钮,然后使用黑色的“画笔工具”在蒙版中涂抹人物,还原人物的颜色,如图所示。
涂抹后:

,涂抹前: 6、按下Ctrl+Alt+Shift+E快捷键进行盖印,接着按下Ctrl+J进行复制,然后选择滤镜DCE Tools自动修善命令,按下图所示设置。 7、为了保持图片中人物的色彩,我们参照步骤5的方法,再次使用蒙版还原人物的色
涂抹前:

6、按下Ctrl+Alt+Shift+E快捷键进行盖印,接着按下Ctrl+J进行复制,然后选择“滤镜—DCE Tools—自动修善”命令,按下图所示设置。

7、为了保持图片中人物的色彩,我们参照步骤5的方法,再次使用蒙版还原人物的色彩。
调整前:

调整后:

,8、按下Ctrl+Shift+E快捷键合并所有图层,然后调整图片的色相/饱和度,如图所示。调整饱和度后,对图片执行全选、拷贝命令,然后创建一个新文档并粘贴至其中。 调整饱和度后: 9、返回原图片文档,选择图像颜色CMKY
8、按下Ctrl+Shift+E快捷键合并所有图层,然后调整图片的色相/饱和度,如图所示。调整饱和度后,对图片执行“全选”、“拷贝”命令,然后创建一个新文档并粘贴至其中。
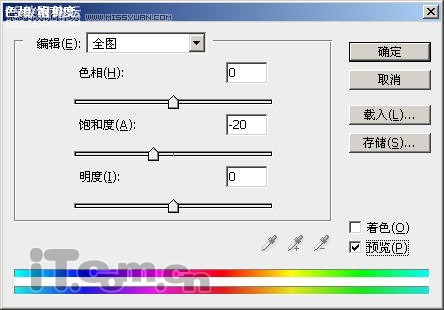
调整饱和度后:

学习 · 提示
相关教程
关注大神微博加入>>
网友求助,请回答!







