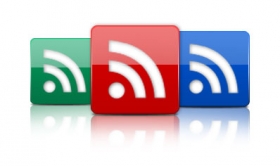沙土质感及风化的LOGO
来源:不详
作者:佚名
学习:540人次
沙土质感及风化的LOGO作者:王华 来源:印象
2.先来在标志背景上制作一个带有石灰成分的泥沙灰土的效果,新建图层1,将前景色跟背景色恢复默认设置,并用背景色填充图层1,再执行菜单-滤镜-渲染-云彩(图1)。
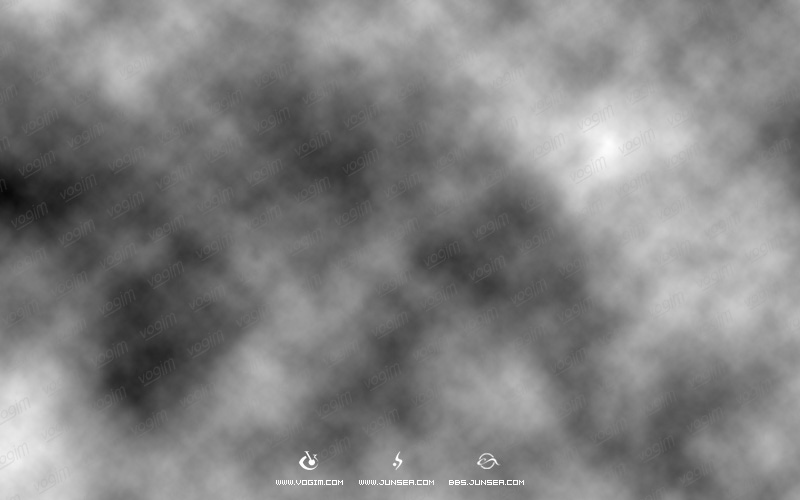
NO.1
3.执行菜单-滤镜-艺术效果-调色刀,将描边大小设置为5,线条细节跟软化度设置为1(图2),这样处理会使将来的沙泥有比较强的凹凸感。
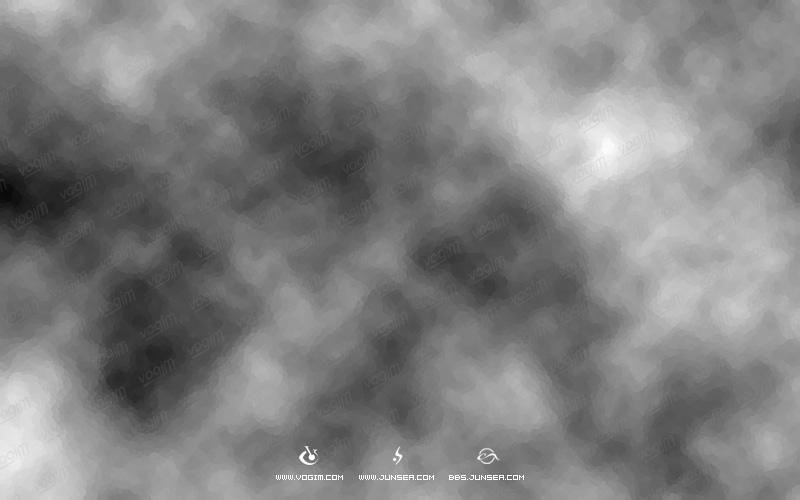
NO.2
4.执行菜单-滤镜-渲染-光照效果,光照类型选择“平行光”,并将其中的兰色光源删除,设置如(图3)。完成后如(图4)。可以看到通过光照后,沙泥基底的层次感也就愈加明朗了。
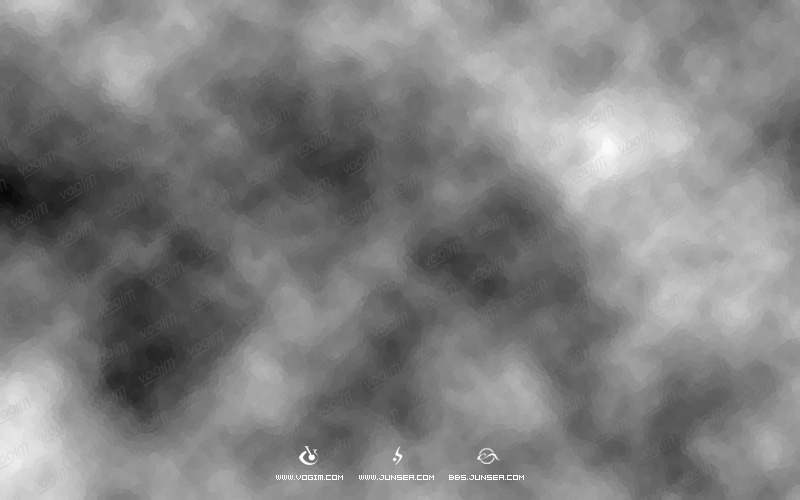
NO.3
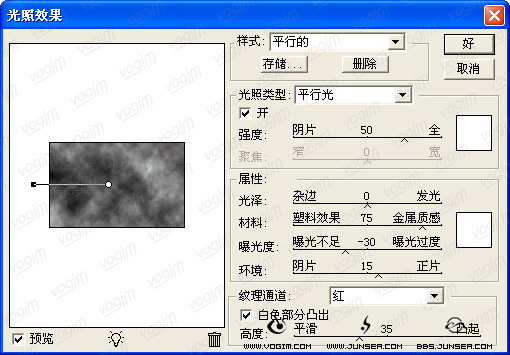
NO.4
5.将图层1复制一个为图层1副本,执行菜单-滤镜-画笔描边-喷溅,将喷色半径设置为16,平滑度为8。再执行菜单-滤镜-渲染-光照效果,设置如(图5)。完成后将图层1副本的图层混合模式更改为变暗,并执行菜单-图象-调整-色彩平衡,将图象调成棕黄色。这里的颜色并不是绝对的,只要自己喜欢就可以。通过这一步骤的制作,可以使两个图层中不同的象素有序的混杂并自然的融合在一起,使沙泥看起来更有质感(图6)。
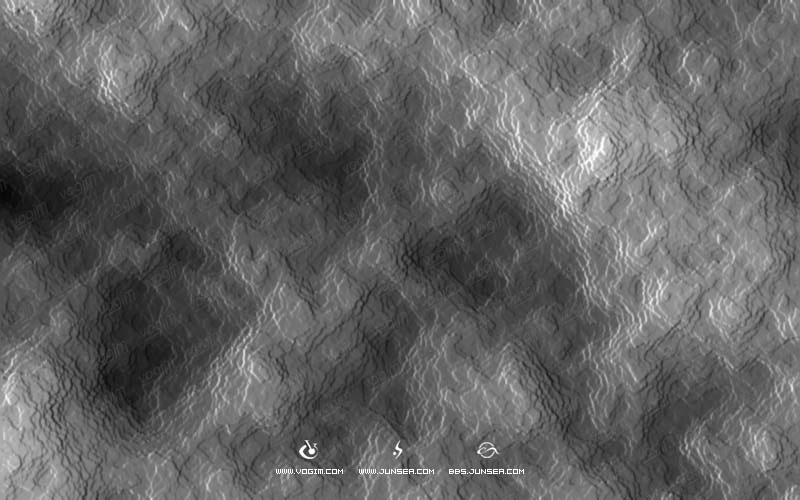
NO.5
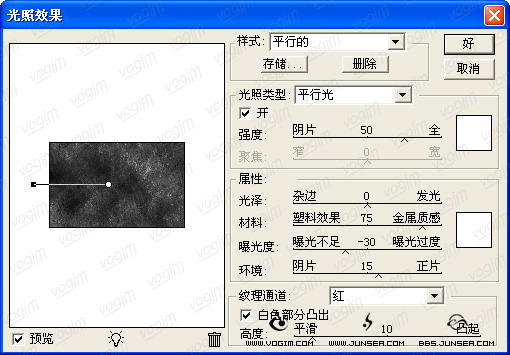
NO.6
6.新建图层2,制作,或导入一个自己喜欢的LOGO,置于画面中央,如(图7)。
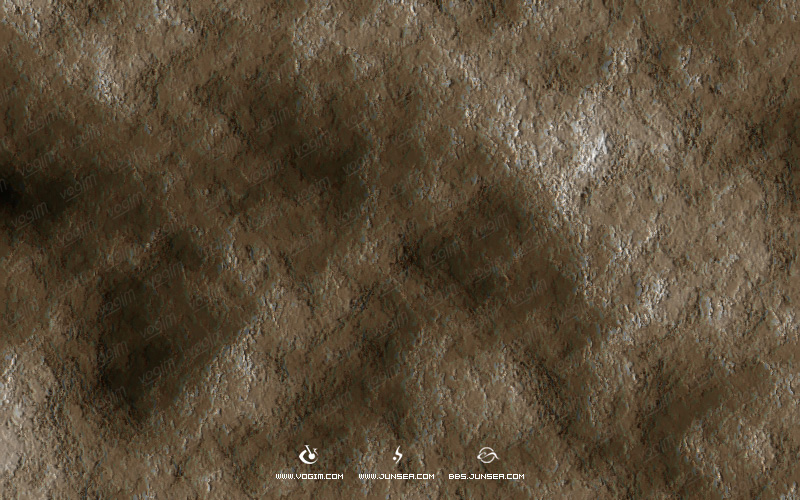
NO.7
7.按住CTRL点击图层2,选区浮起后,将图层1中被选中的部分复制,并粘贴到图层1副本的上层,此图层为图层3,再按住CTRL点击图层2,将图层1副本中本被选中的部分复制,并粘帖到图层3的上层,此图层为图层4。将图层3跟图层4合并为图层4。并可将图层2隐藏。再执行菜单-滤镜-画笔描边-喷溅,将喷色半径设置为15,平滑度设置为10。(此参数只针对此LOGO的形状而设,实际制作中还必须根据自己所采用的LOGO的形状及需要灵活设定)。完成后如(图8)。使用图案基底的纹理来制作上层的LOGO,将能使两者之间得到协调统一。
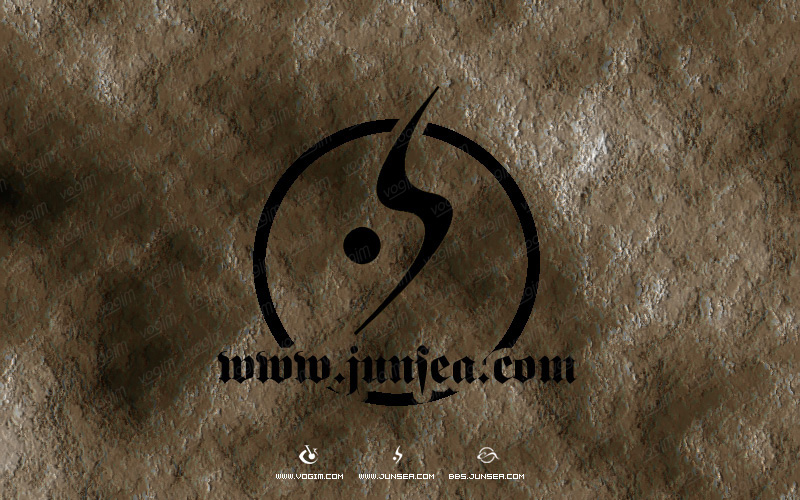
NO.8
8.选择魔术棒工具,将容差设置为1,点击LOGO上面任意一处使用喷溅滤镜后所生成的白色部分,执行菜单-选择-选取相似的,并将选中的白色部分删除。再用鼠标双击图层4,再弹出的图层样式面板中钩选投影跟内阴影效果,将投影的不透明度降低至35%,距离设置为2个象素,扩展为0%,大小也设置为2个象素,再将内阴影的距离跟阻塞都设置为0,大小设置为3,其它不变(图9)。这样一来,在上层的标志图案部分也就跟底层的沙泥纹理有了层次的差别。
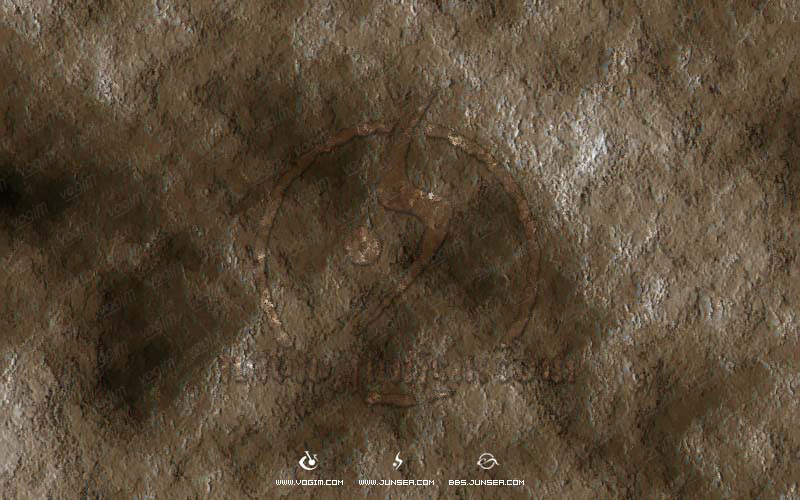
NO.9
9.将图层4复制一个为图层4副本,再回到图层4,执行菜单-滤镜-风格化-扩散,模式选择边暗优先,完成后按CTRL F重复5-6次滤镜,并将此图层的混合模式设置为正片叠底,再将图层的不透明度设置为40%(图10),这样做是为了加强效果,使标志突起的感觉得到更好的延伸。

NO.10
10.回到图层4副本,按住CTRL点击此图层,执行菜单-选择-修改-收缩,将选区收缩2个象素,再执行菜单-滤镜-渲染-光照效果,设置同先前一次的光照效果参数相同(图11)。这样能使顶层图案的纹理更强烈。
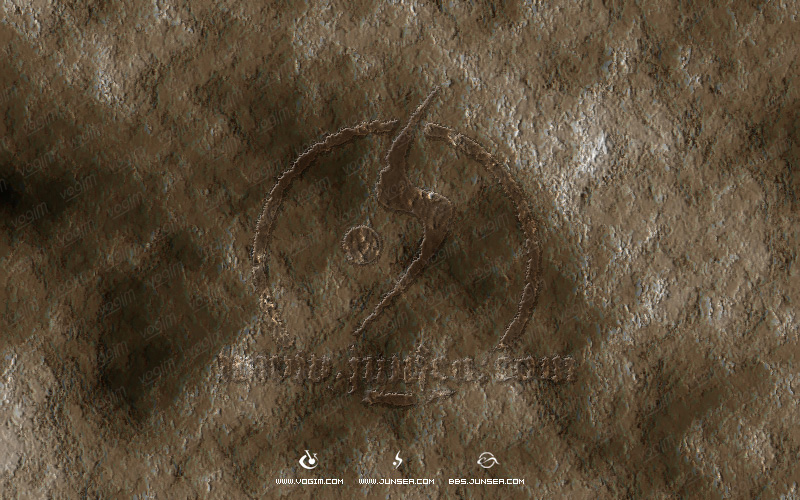
NO.11
11.到图层4面板,按住CTRL点击此图层,选区浮起后到图层1副本面板,执行菜单-选择-修改-扩展,将选区扩展3-4个象素,再按CTRL F重复执行一次光照滤镜(图12)。这样一来就使得上层的图案跟下层的纹理有了一个过度,使两者之间看起来更贴合更紧密

NO.12。
12.好了,一个简单的带有风化感觉的LOGO及沙土纹理就完成了,如果改变各图层的混合模式的话,那将能得到各种不同的效果。简单的,我们教你,深奥的,你来分享
1.新建一个文件,图象大小设置为800X500DPI,RGB模式,白色背景。
2.先来在标志背景上制作一个带有石灰成分的泥沙灰土的效果,新建图层1,将前景色跟背景色恢复默认设置,并用背景色填充图层1,再执行菜单-滤镜-渲染-云彩(图1)。
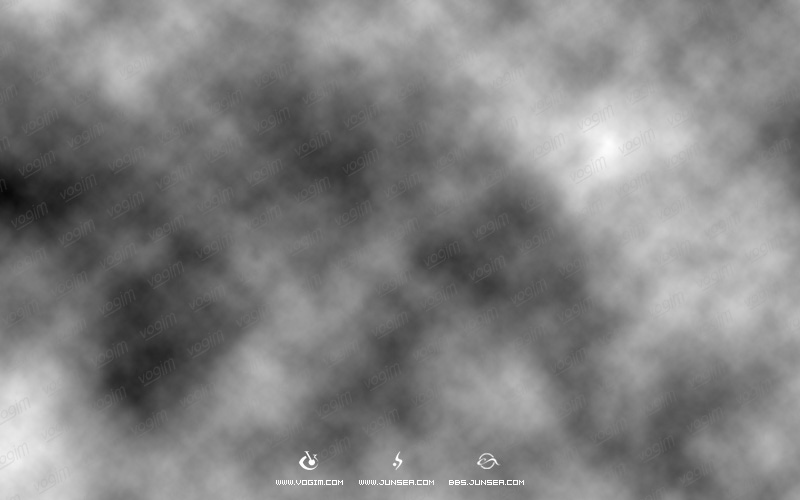
NO.1
3.执行菜单-滤镜-艺术效果-调色刀,将描边大小设置为5,线条细节跟软化度设置为1(图2),这样处理会使将来的沙泥有比较强的凹凸感。
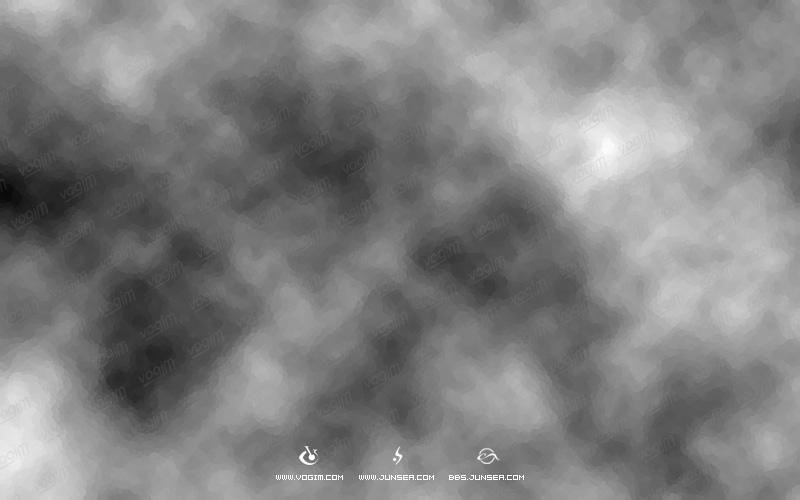
NO.2
4.执行菜单-滤镜-渲染-光照效果,光照类型选择“平行光”,并将其中的兰色光源删除,设置如(图3)。完成后如(图4)。可以看到通过光照后,沙泥基底的层次感也就愈加明朗了。
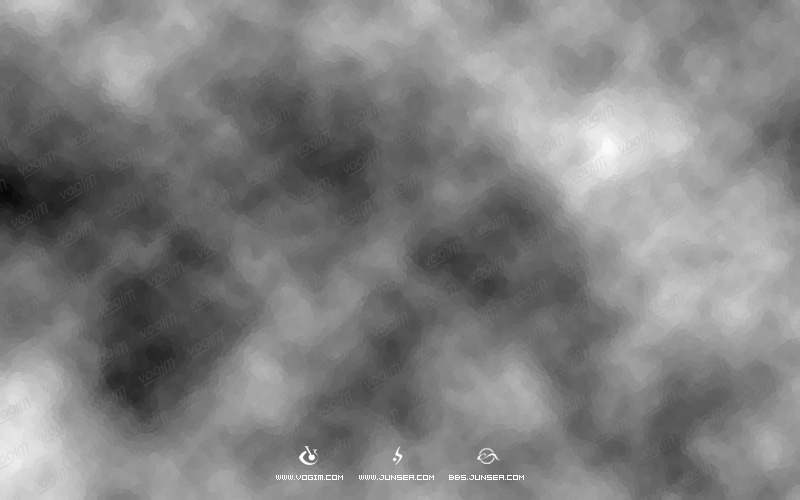
NO.3
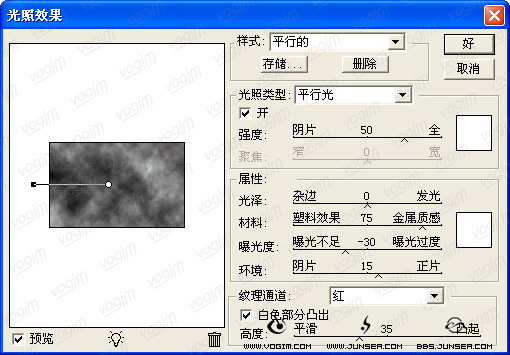
NO.4
5.将图层1复制一个为图层1副本,执行菜单-滤镜-画笔描边-喷溅,将喷色半径设置为16,平滑度为8。再执行菜单-滤镜-渲染-光照效果,设置如(图5)。完成后将图层1副本的图层混合模式更改为变暗,并执行菜单-图象-调整-色彩平衡,将图象调成棕黄色。这里的颜色并不是绝对的,只要自己喜欢就可以。通过这一步骤的制作,可以使两个图层中不同的象素有序的混杂并自然的融合在一起,使沙泥看起来更有质感(图6)。
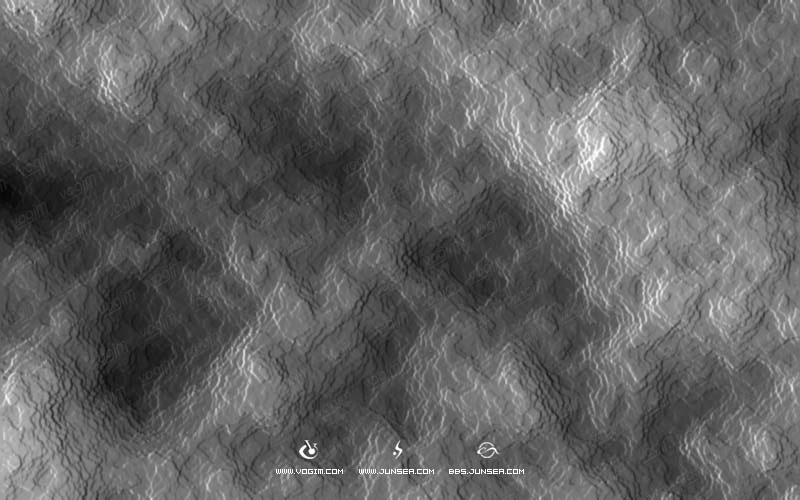
NO.5
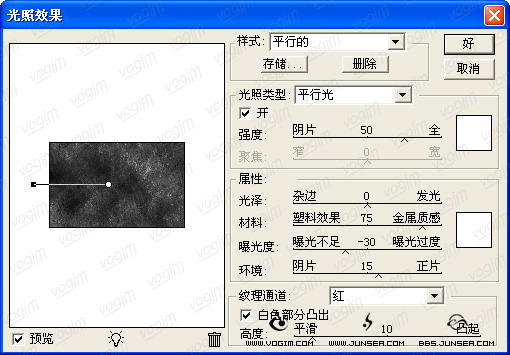
NO.6
6.新建图层2,制作,或导入一个自己喜欢的LOGO,置于画面中央,如(图7)。
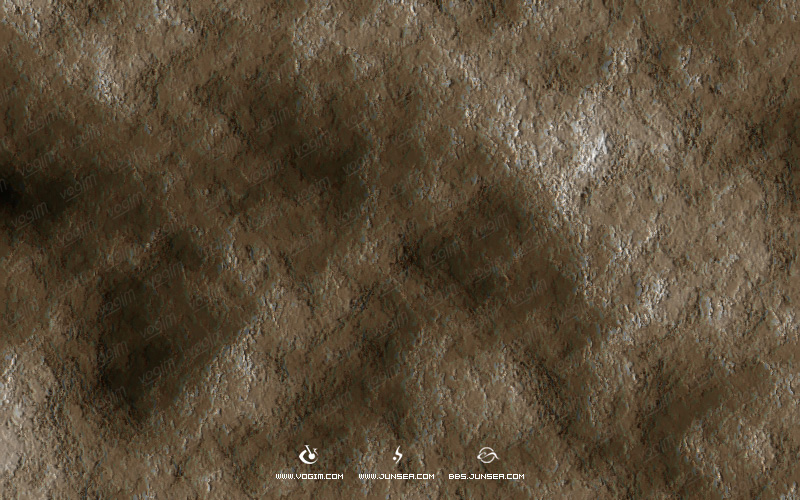
NO.7
7.按住CTRL点击图层2,选区浮起后,将图层1中被选中的部分复制,并粘贴到图层1副本的上层,此图层为图层3,再按住CTRL点击图层2,将图层1副本中本被选中的部分复制,并粘帖到图层3的上层,此图层为图层4。将图层3跟图层4合并为图层4。并可将图层2隐藏。再执行菜单-滤镜-画笔描边-喷溅,将喷色半径设置为15,平滑度设置为10。(此参数只针对此LOGO的形状而设,实际制作中还必须根据自己所采用的LOGO的形状及需要灵活设定)。完成后如(图8)。使用图案基底的纹理来制作上层的LOGO,将能使两者之间得到协调统一。
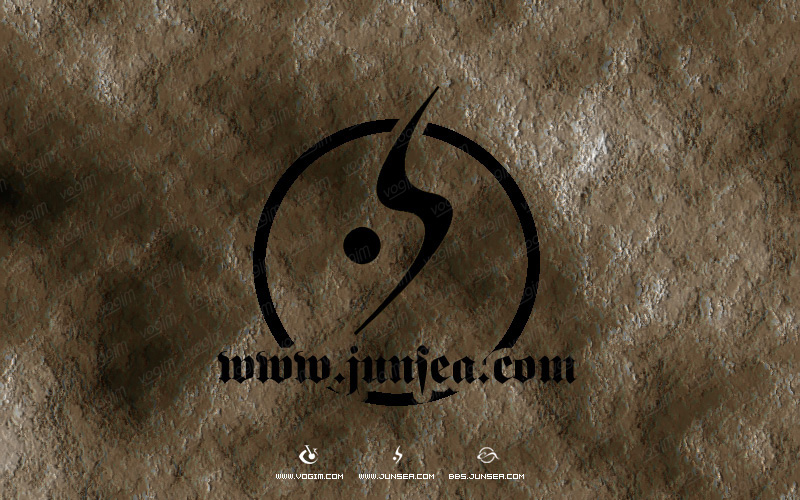
NO.8
8.选择魔术棒工具,将容差设置为1,点击LOGO上面任意一处使用喷溅滤镜后所生成的白色部分,执行菜单-选择-选取相似的,并将选中的白色部分删除。再用鼠标双击图层4,再弹出的图层样式面板中钩选投影跟内阴影效果,将投影的不透明度降低至35%,距离设置为2个象素,扩展为0%,大小也设置为2个象素,再将内阴影的距离跟阻塞都设置为0,大小设置为3,其它不变(图9)。这样一来,在上层的标志图案部分也就跟底层的沙泥纹理有了层次的差别。
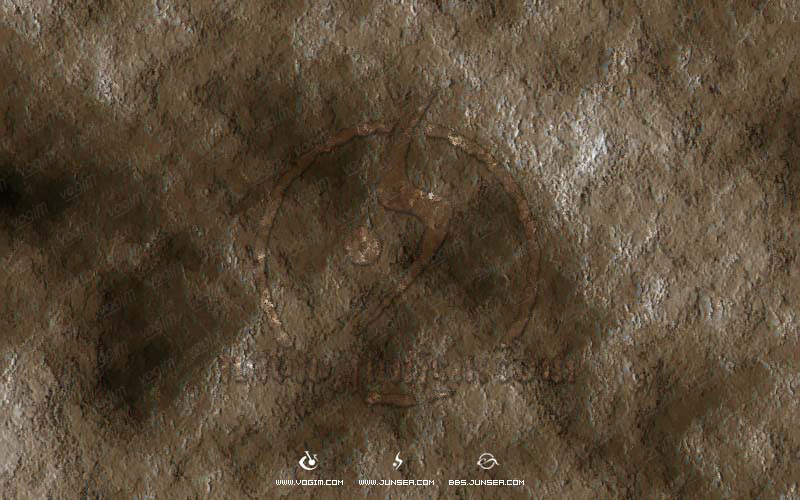
NO.9
9.将图层4复制一个为图层4副本,再回到图层4,执行菜单-滤镜-风格化-扩散,模式选择边暗优先,完成后按CTRL F重复5-6次滤镜,并将此图层的混合模式设置为正片叠底,再将图层的不透明度设置为40%(图10),这样做是为了加强效果,使标志突起的感觉得到更好的延伸。

NO.10
10.回到图层4副本,按住CTRL点击此图层,执行菜单-选择-修改-收缩,将选区收缩2个象素,再执行菜单-滤镜-渲染-光照效果,设置同先前一次的光照效果参数相同(图11)。这样能使顶层图案的纹理更强烈。
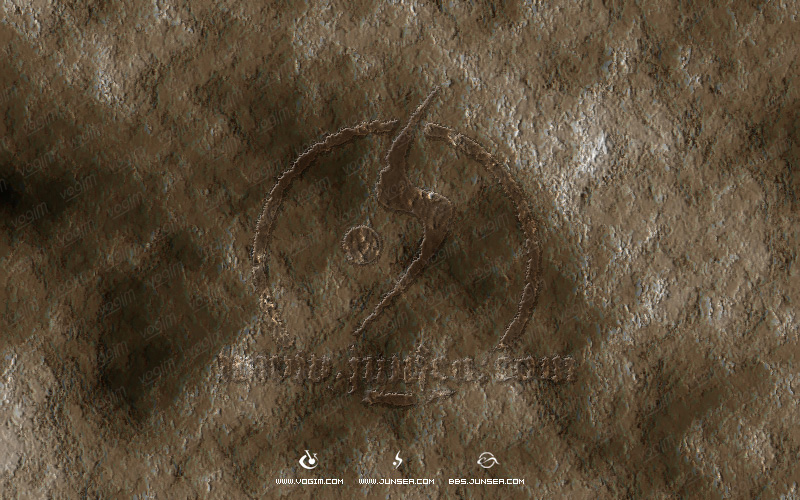
NO.11
11.到图层4面板,按住CTRL点击此图层,选区浮起后到图层1副本面板,执行菜单-选择-修改-扩展,将选区扩展3-4个象素,再按CTRL F重复执行一次光照滤镜(图12)。这样一来就使得上层的图案跟下层的纹理有了一个过度,使两者之间看起来更贴合更紧密

NO.12。
12.好了,一个简单的带有风化感觉的LOGO及沙土纹理就完成了,如果改变各图层的混合模式的话,那将能得到各种不同的效果。简单的,我们教你,深奥的,你来分享
学习 · 提示
关注大神微博加入>>
网友求助,请回答!