[IR动图教程] Photoshop IR教程:抛番茄的帅哥动画
来源:不详
作者:佚名
学习:1361人次
Photoshop IR教程:抛番茄的帅哥动画作者:Sweetwitch 来源:pconline
自从Photoshop CS3将动态软件Imageready也包括了进来,我们做动态图更加方便了,下面就来练习做一个抛掷物体的动态图,先看一下效果:
1、打开一张图片,帅哥的动作很适合用来做抛掷效果。
3、用磁性套索工具将它勾选出来。
7、Ctrl J两次复制出两个手臂副本,分别命名为左“左手上”和“左手下”,将“左手上”向上移动一些。
11、用仿制图章工具将背景上的右手臂也涂抹掉。
15、选择第3帧,将番茄拖动到另一只手上,在图层面板隐藏“左手上”和“右手上”。
20、同时选中5、6帧,同样过渡。
自从Photoshop CS3将动态软件Imageready也包括了进来,我们做动态图更加方便了,下面就来练习做一个抛掷物体的动态图,先看一下效果:

photoshop
图1
1、打开一张图片,帅哥的动作很适合用来做抛掷效果。

photoshop
图2

photoshop
图3
3、用磁性套索工具将它勾选出来。

photoshop
图4
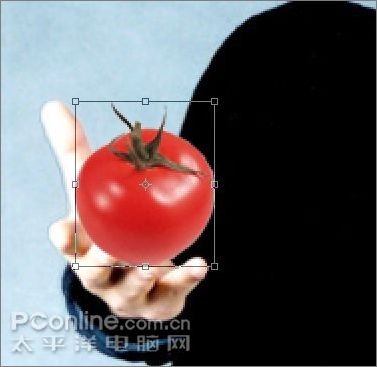
photoshop
图5

photoshop
图6

photoshop
图7
7、Ctrl J两次复制出两个手臂副本,分别命名为左“左手上”和“左手下”,将“左手上”向上移动一些。

photoshop
图8

photoshop
图9

photoshop
图10

photoshop
图11
11、用仿制图章工具将背景上的右手臂也涂抹掉。

photoshop
图12
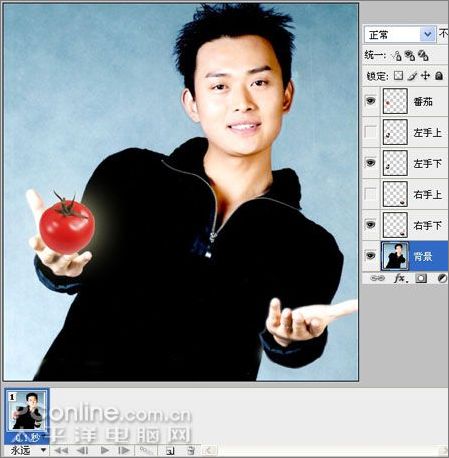
photoshop
图13

photoshop
图14

photoshop
图15
15、选择第3帧,将番茄拖动到另一只手上,在图层面板隐藏“左手上”和“右手上”。

photoshop
图16

photoshop
图17

photoshop
图18
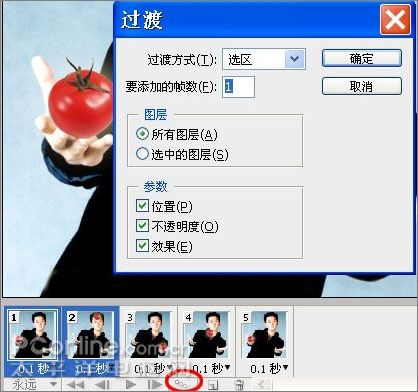
photoshop
图19
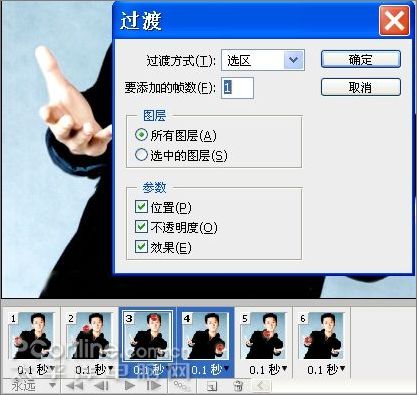
photoshop
图20
20、同时选中5、6帧,同样过渡。
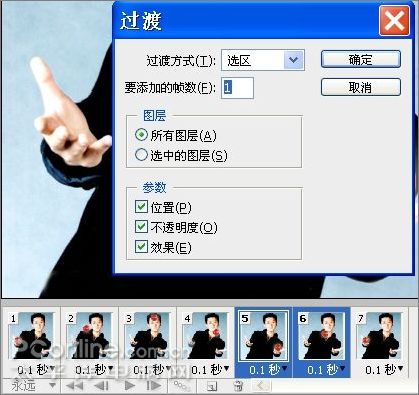
photoshop
图21
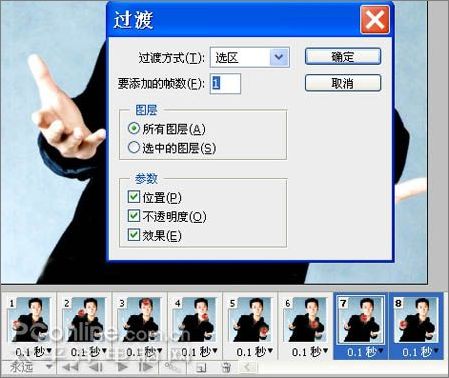
photoshop
图22
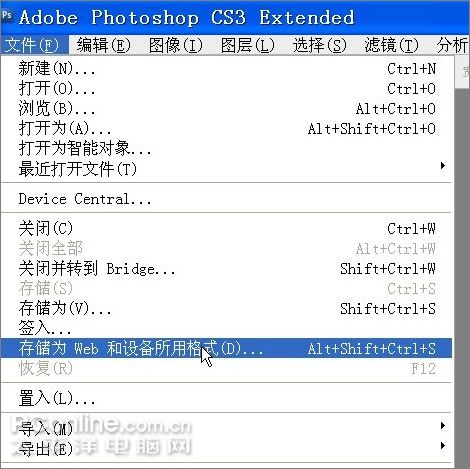
photoshop
图23
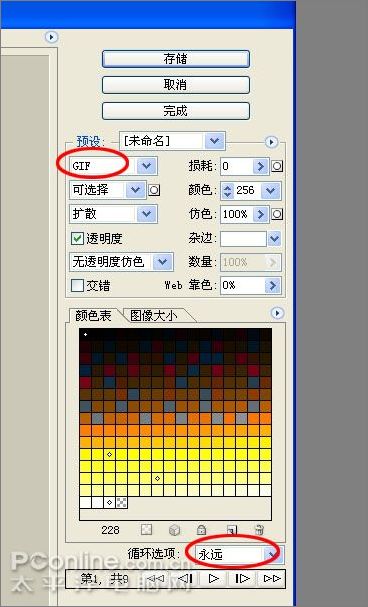
photoshop
图24

photoshop
效果图
学习 · 提示
相关教程
关注大神微博加入>>
网友求助,请回答!




![[IR动图教程] PS实例教程:制作动态GIF下雨图片](http://pic.16xx8.com/article/UploadPic/2008/1/22/200812210030522.gif)


