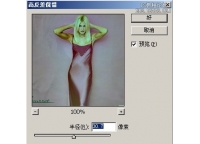Photoshop基本手法集合:滤镜的应用(1)
滤镜的概念:主要是用来实现图像的各种特殊效果。滤镜通常需要同通道、图层等联合使用,才能取得最佳艺术效果。如果想在最适当的时候应用滤镜到最合适的位置,除了自身的美术功底外,还需要你对滤镜的熟悉程度和操控能力,甚至需要很丰富的想象力。
下面通过4个实例来讲解几个常用的滤镜:
一、水彩滤镜—水彩的效果
用photoshop打开一张枫叶的图片(或者自己喜欢的图片),执行菜单—滤镜—艺术效果—水彩,在弹出对话框中将画笔细节调整为10,暗调强度为0 ,纹理为1,然后点“好”。如图1。

图1
photoshop自带滤镜的效果不是十分的明显,所以我们要追加水彩画效果。点“通道”—创建新通道,然后执行菜单—滤镜—杂色—添加杂色,数量为50%,高斯分布,单色。如图2。alt="合成《魔幻之夜》场景的教程_16xx8.com"
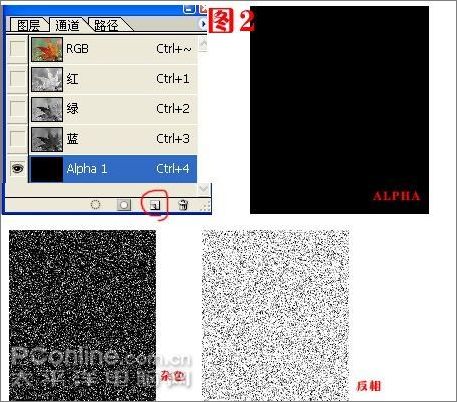
图2
之后,菜单—图像—调整—反相,然后滤镜—模糊—高斯模糊2.0。完成后 回到图层,点背景层,这样就得到了一副比较真实的水彩画效果。如图3。

图3
二、查找边缘—木板画效果
主要通过使用“滤镜”的功能来实现多种材质上的效果。
首先打开一张图,笔者这里打开的是一张兵人模型的图,然后执行菜单—滤镜—风格化—查找边缘。我们不需要过多的颜色,此时执行菜单—图像—模式—灰度,将图像转化成灰色,并调整色阶数值为0、1、220。然后将这个保存为PSD文件并关闭。如图4。

图4
打开一张木纹素材(木纹素材制作方法),然后执行菜单—滤镜—纹理—纹理化,点旁边的小三角—载入纹理,这个时候选择刚才制作的兵人头像的PSD文件,并将数量调整为100、光照为上,凸先为8。即可完成。如图5。

图5
三、风滤镜—溶洞效果。
通过风滤镜的作用制作出溶洞效果,更改颜色还可以制作飞火。
新建立一个图像,将前后景色分别设置为白色和黑色(快捷键D),执行菜单—滤镜—渲染—云彩,之后再执行滤镜—渲染—分层云彩,为了得到纹理更清楚的层次,按CTRL F多次使用分层云彩,笔者这里使用了12次。如图6。
执行菜单--滤镜—风格化—风,模式选飓风,方向选向右;随后执行高斯模糊2.5,执行菜单—图像—旋转画布—逆时针90度;如图6。

图6
执行菜单—滤镜—渲染—光照,给溶洞添加光照效果,这里可以根据自己的爱好来设定数值。最后是调色,菜单—图像—调整—色相/饱和度,调整出灰色的溶洞颜色就可以完成。如图7。

图7
四、晶格化—撕纸的效果。
首先打开一张图片,使用多边形索套工具在图片的任意位置勾勒出一个区域,这个区域就是我们要做的撕纸的区域,然后点“进入快速蒙板”,此刻整个画面应该是微微发红,刚才用多边形工具勾勒的那一块区域是正常颜色;然后执行菜单—滤镜—像素—晶格化。如图8。

图8
单击通道面板,然后点最左边的“将通道做为选区载入”,然后回到图层面板,新建立一层,然后执行菜单—编辑—填充—白色,然后双击本层,来调整图层模式,斜面和浮雕:样式内斜面,方法平滑,深度112,方向上,大小6其他的默认;然后调节一下描边,找一个自己喜欢的颜色即可。如图9alt="合成《魔幻之夜》场景的教程_16xx8.com"

图9
做到这一步时候,大家还可以追加效果,如找一张体型合适的泳装图片替换到空白的地方,嘿嘿~。
总结:通过本次学习,我们将几个常用的滤镜效果应用到了实例上,等熟悉内置滤镜后,大家也可以去下载一些外挂滤镜,会使你的图片效果更精彩!
学习 · 提示
相关教程