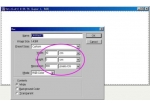经典的Photoshop技巧大全~色彩技巧
来源:不详
作者:佚名
学习:257人次
经典的Photoshop技巧大全~色彩技巧1. Photoshop是32位应用程序,为了正确地观看文件,须将屏幕设置为24位彩色。
2. 先执行“视图”→“新视图”命令,产生有关新视窗后,再执行“视图”→“预览”→“CMYK”,即可同时观看两种模式的图像。
3. 单击视窗上的吸管或十字标,就可由弹出式菜单更改尺寸及色彩模式。
4. 按住Shift点击颜色面板下的颜色条可以改变其所显示的色谱类型。或者,也可以在颜色条上单击鼠标右键,从弹出的颜色条选项菜单选取其它色彩模式。
5. 在调色板面板上的任一空白(灰色)区域单击可在调色板上加进一个自定义的颜色,按住Ctrl键点击为减去一个颜色,按住Shift点击为替换一个颜色。
6. 通过拷贝粘贴Photoshop拾色器中所显示的16进制颜色值,可以在Photoshop和其它程序(其它支持16进制颜色值的程序)之间交换颜色数据。
7. 打开颜色范围对话框时,可按Ctrl键做图像与选取预览的切换。若按Shift键可使吸管变成有“ ”符号的加选吸管,若按Alt键则会使吸管变成有“-”符号的减选吸管。
8. 按Shift Backspace可直接呼出填色对话框。
9. 在选色控制板上直接切换色彩模式,可按住Shift键后将光标移到色彩杆上单击鼠标即可。
10. 要把一个彩色的图像转换为灰度图像,通常的方法是用“图像”→“模式”→“灰度”,或“图像”→“去色”。不过现在有一种方法可以让颜色转换成灰度是更加细腻。步骤是首先把图像转化成Lab颜色模式:“图像”→“模式”→“Lab颜色”,然后来到通道面板,删掉
通道a和通道b,你就可以得到一幅灰度更加细腻的图像了。
图像处理技巧
11. 按下Ctrl键,用鼠标点击预览区域,图像放大;按下Alt键,用鼠标点击预览区域,图像缩小。
12. 制作透明背景的图片
一般来说,网络中的透明背景的图片都是GIF格式的,在Photoshop中您可以先使用指令“图像”→“模式”→“索引颜色”将图片转成256色,再使用指令File\Export\GIF89a將图片输出成可含有透明背景的GIF图档,当然别忘了在该指令视窗中使用Photoshop的选色滴管将图片中的
部份色彩设成透明色!在保存文件的时候不要选择保存或另存为,而是直接选“输出GIF”然后,选择透明色,如果你需要透明的部分都是白色就选白色,依次类推做图片时把背景图片隐藏调然后再Save for Web 就可以透明了。
13. 在GIF图上写上中文,字迹为何不连续?
先把GIF转成RGB,写完字再转回Index Color。
14. 如果图像明亮的色彩因执行USM锐化命令而产生过度的现象时,可以先将图像转换成Lab颜色模式,然后在明度通道中执行USM锐化命令,这样不但可以达到图像清晰的目的,也可以避免对色彩产生影响。
15. 若要检查由扫描仪输入的图像是否理想,可以打开信息调板观察图像的亮部及暗部数值达到240而暗部数值达到10时,表明这个图像包含足够的细节。
16. 若要将彩色图片转为黑白图片,可先将颜色模式转化为Lab模式,然后点取通道面板中的明度通道,再执行“图像”→“模式”→“灰度”命令,由于Lab模式的色域更宽,这样转化后的图像层次感更丰富。
17. 在使用Photoshop时,我们常常需要从大量的图库中寻找合适的素材图片,这时可用ACDSee来帮忙,您可将ACDSee窗口与Photshop窗口同时安排在屏幕上,然后在ACDSee浏览窗口中用鼠标拖动选中的图片(可通过按Ctrl键同时选择多个文件)到Photoshop窗口中,等到鼠标指针下出现“ ”小图标后松开鼠标,图片就在Phoshop中打开了。
18. 什么图片适合减肥
总的来说,要根据我们要求的图片质量来做出相应的减肥措施。还有有些图总是要进行修改,如果你轻易的把它合并之后点击存盘的话,那么你日后的修改工作就会变得复杂。因为存储了之后就不能再进行还原拆分图层了,大家要三思而后行哦。因此不要一味的追求容量而忽视了质量,并给将来带来不可预知的麻烦!
[ 本帖最后由 宋宋 于 2007-8-5 01:58 编辑 ]
2. 先执行“视图”→“新视图”命令,产生有关新视窗后,再执行“视图”→“预览”→“CMYK”,即可同时观看两种模式的图像。
3. 单击视窗上的吸管或十字标,就可由弹出式菜单更改尺寸及色彩模式。
4. 按住Shift点击颜色面板下的颜色条可以改变其所显示的色谱类型。或者,也可以在颜色条上单击鼠标右键,从弹出的颜色条选项菜单选取其它色彩模式。
5. 在调色板面板上的任一空白(灰色)区域单击可在调色板上加进一个自定义的颜色,按住Ctrl键点击为减去一个颜色,按住Shift点击为替换一个颜色。
6. 通过拷贝粘贴Photoshop拾色器中所显示的16进制颜色值,可以在Photoshop和其它程序(其它支持16进制颜色值的程序)之间交换颜色数据。
7. 打开颜色范围对话框时,可按Ctrl键做图像与选取预览的切换。若按Shift键可使吸管变成有“ ”符号的加选吸管,若按Alt键则会使吸管变成有“-”符号的减选吸管。
8. 按Shift Backspace可直接呼出填色对话框。
9. 在选色控制板上直接切换色彩模式,可按住Shift键后将光标移到色彩杆上单击鼠标即可。
10. 要把一个彩色的图像转换为灰度图像,通常的方法是用“图像”→“模式”→“灰度”,或“图像”→“去色”。不过现在有一种方法可以让颜色转换成灰度是更加细腻。步骤是首先把图像转化成Lab颜色模式:“图像”→“模式”→“Lab颜色”,然后来到通道面板,删掉
通道a和通道b,你就可以得到一幅灰度更加细腻的图像了。
图像处理技巧
11. 按下Ctrl键,用鼠标点击预览区域,图像放大;按下Alt键,用鼠标点击预览区域,图像缩小。
12. 制作透明背景的图片
一般来说,网络中的透明背景的图片都是GIF格式的,在Photoshop中您可以先使用指令“图像”→“模式”→“索引颜色”将图片转成256色,再使用指令File\Export\GIF89a將图片输出成可含有透明背景的GIF图档,当然别忘了在该指令视窗中使用Photoshop的选色滴管将图片中的
部份色彩设成透明色!在保存文件的时候不要选择保存或另存为,而是直接选“输出GIF”然后,选择透明色,如果你需要透明的部分都是白色就选白色,依次类推做图片时把背景图片隐藏调然后再Save for Web 就可以透明了。
13. 在GIF图上写上中文,字迹为何不连续?
先把GIF转成RGB,写完字再转回Index Color。
14. 如果图像明亮的色彩因执行USM锐化命令而产生过度的现象时,可以先将图像转换成Lab颜色模式,然后在明度通道中执行USM锐化命令,这样不但可以达到图像清晰的目的,也可以避免对色彩产生影响。
15. 若要检查由扫描仪输入的图像是否理想,可以打开信息调板观察图像的亮部及暗部数值达到240而暗部数值达到10时,表明这个图像包含足够的细节。
16. 若要将彩色图片转为黑白图片,可先将颜色模式转化为Lab模式,然后点取通道面板中的明度通道,再执行“图像”→“模式”→“灰度”命令,由于Lab模式的色域更宽,这样转化后的图像层次感更丰富。
17. 在使用Photoshop时,我们常常需要从大量的图库中寻找合适的素材图片,这时可用ACDSee来帮忙,您可将ACDSee窗口与Photshop窗口同时安排在屏幕上,然后在ACDSee浏览窗口中用鼠标拖动选中的图片(可通过按Ctrl键同时选择多个文件)到Photoshop窗口中,等到鼠标指针下出现“ ”小图标后松开鼠标,图片就在Phoshop中打开了。
18. 什么图片适合减肥
总的来说,要根据我们要求的图片质量来做出相应的减肥措施。还有有些图总是要进行修改,如果你轻易的把它合并之后点击存盘的话,那么你日后的修改工作就会变得复杂。因为存储了之后就不能再进行还原拆分图层了,大家要三思而后行哦。因此不要一味的追求容量而忽视了质量,并给将来带来不可预知的麻烦!
[ 本帖最后由 宋宋 于 2007-8-5 01:58 编辑 ]
学习 · 提示
相关教程
关注大神微博加入>>
网友求助,请回答!