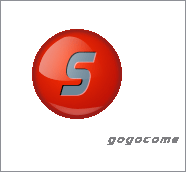PS CS3黑白转换控制功能处理黑白照片
在此以前,人们有许多方法可以制作黑白照片,最简单的当属“去色”,再复杂一点是调整饱和度、使用Lab模式、通道混合器、使用渐变映射、拷贝单一通道等,反正能用的方法大家都用了,也有许多高手写过不少这样的文章。如今,这些方法大可以“收藏”起来了,因为有了新的黑白转换控制,整个过程已经变得超简单,即使是Photoshop新手也能轻松搞定。Photoshop CS3的黑白转换控制可以改变六种不同颜色(红、黄、绿、青、蓝、洋红)的亮度值,从而帮助我们制作出高质量的黑白照片。
下面通过一个简短的实例来向大家介绍如何使用黑白转换控制。
1.使用Photoshop CS3打开一幅彩色照片,如图1所示。

图1
2.选择菜单命令“Image|Adjustments|Black & White”(或按快捷键Alt Shift Ctrl B)。
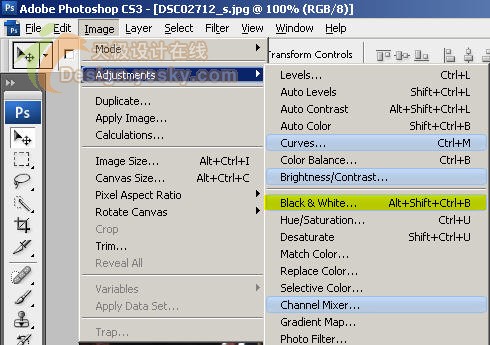
图2
3.在“Black and White”对话框中,这时我们就可以看到这6种颜色了,默认情况下“Preview”(预览)复选框是处于选中状态的,这样可以在调整颜色值的同时观察到图像的实时变化。现在可以试着进行调整,例如调成如图3所示的数值,这时在“Preset”(预设)右侧就会出现“Custom”(自定义)字样,因为是我们自己调的数值。
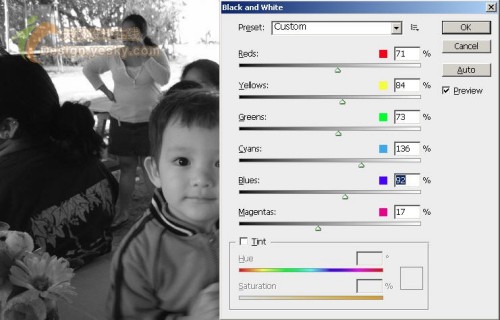
图3
4.如果不希望这么麻烦,可以直接单击“Preset”(预设)右侧箭头,从下拉列表中选择预设好的颜色值设置,如图4所示。
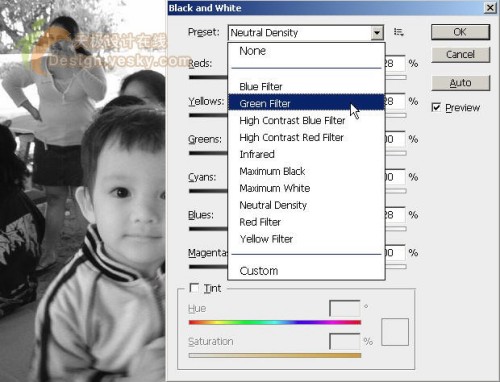
图4
5.还可以将自己调好的数值保存起来,以备日后再次使用,例如在数码影楼工作的朋友,当需要将大量类似的彩色照片转为黑白照片时,根据照片冲印效果积累出一定经验后,可能某一组数值是最合适的,那么就可以这样做。方法是在调好6组颜色数值后,单击“Preset”(预设)右方箭头右侧的那个小按钮,这时就会看到如图5所示的菜单,单击“Save Preset...”(保存预设)命令。
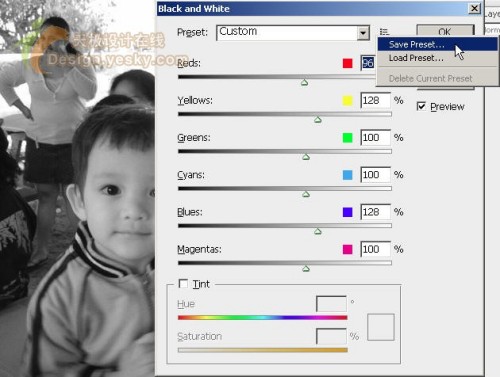
图5
然后在“Save”(保存)对话框中可以看到出现的文件夹是专门用于保存黑白转换预设的“Black and White”文件夹,不必改变位置,输入一个有意义的文件名称,然后单击“保存”按钮即可。
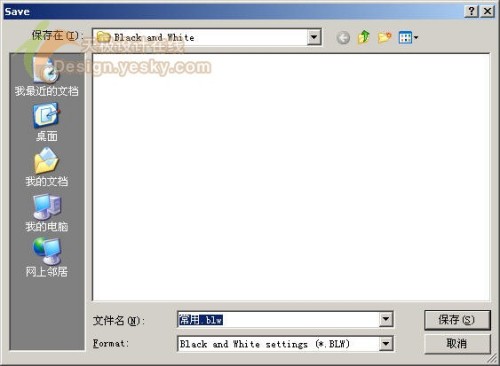
图6
保存之后,在预设列表中就会多出一项,如图7所示。这样下次再用时就方便多了。
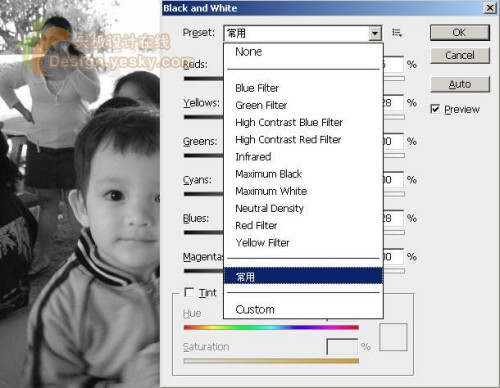
图7
还有一个问题,还是拿数码影楼打比方,A君保存了这样一组预设,而A君外地的朋友B君也想用,那么A就可以将这个预设文件电邮给B,然后B可以在图5所示的菜单中单击“Load Preset”按钮,找到收到的文件打开就可以使用了。
6.想看看某种颜色值的改变对照片的影响吗?先取消选择“Preview”,然后观察这幅照片,你会看到远处的树木以及桌上的杯子下面毛线似的东西是绿色的。

图8
重新选中“Preview”,拖动控制绿色(Green)数值的滑块,并观察照片的变化,明白了吧?也就是说,通过调整某一种颜色的数值,就可以实现控制照片中相应部分的亮度
7.其实换一幅照片更能说明问题。下面这幅照片中有一大部分区域是黄色的。要知道,使用RGB通道混合器是比较难调黄色亮度值的,而使用黑白转换控制中的黄色滑块,却可以很容易地实现。

图9
8.除了制作黑白照片之外,使用黑白转换控制还可以制作各种不同颜色的单色照片,方法也很简单,只要选中该对话框中的“Tint”(色彩)复选框,然后调节下方的“Hue”(色相)和“Saturation”(饱和度)数值就可以了,例如,我们可以很容易地调出如图10所示的类似老照片的效果。
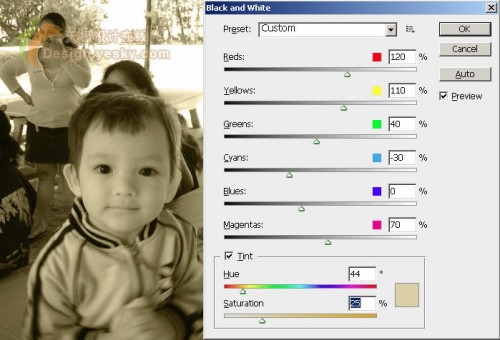
图10
9.还有一个非常不错的功能,那就是可以直接在照片上按住左键拖动鼠标以调整该位置对应的颜色数值,这时鼠标指针会变成如图11所示的形状,表示可以左右拖动来改变数值大小。同时,发生变化的颜色数值在对话框中会以黑框表示出来,图11中为红色。
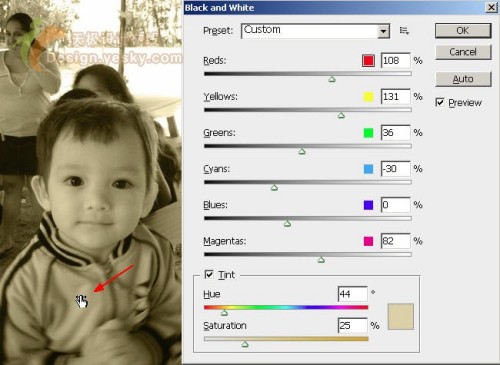
图11
在该对话框打开的情况下,我们不可以使用工具箱中的工具,但却可以按住空格键的同时来移动照片视图(如果能移动的话),也可以使用快捷键来缩放视图,甚至还可以使用“Edit”和“Window”菜单中的一些命令。
10.还有一个地方也容易漏掉,那就是“Tint”区域右侧的一个正方形色块,单击它可以打开一个拾色器对话框,从而实现对颜色更精细的调整,如图12所示。
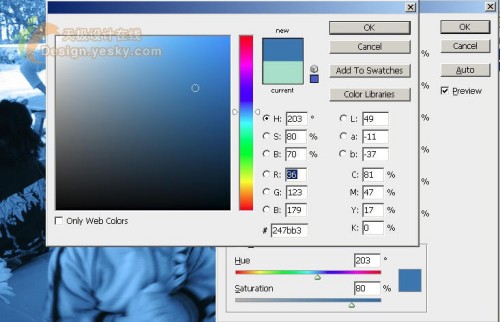
图12
以上我们详细介绍了黑白转换控制对话框的使用方法,希望对大家有帮助
学习 · 提示
相关教程