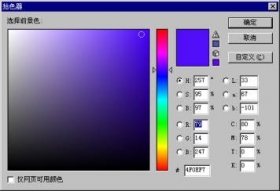photoshop制作新春佳节的焰火
来源:未知
作者:学photoshop
学习:7508人次
效果:

效果图 下面开始制作步骤:
1、新建一个图层,填充以下颜色。

图1 2、我们先制作火焰迸射的效果。选择钢笔工具,注意要在顶部的属性栏选择"路径",要不画出来就是实体了~~~如下图所示:

图2 3、用钢笔工作在画布上图画一下简单的效果图:

图3

图4 4、选择画笔工具,我们设置一下画笔的选项。先选择一个3像素的画笔,然后"动态形状"属性设置如下:
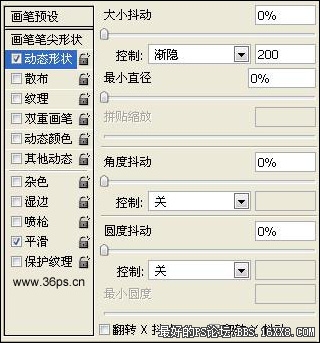
图5

效果图 下面开始制作步骤:
1、新建一个图层,填充以下颜色。

图1 2、我们先制作火焰迸射的效果。选择钢笔工具,注意要在顶部的属性栏选择"路径",要不画出来就是实体了~~~如下图所示:

图2 3、用钢笔工作在画布上图画一下简单的效果图:

图3

图4 4、选择画笔工具,我们设置一下画笔的选项。先选择一个3像素的画笔,然后"动态形状"属性设置如下:
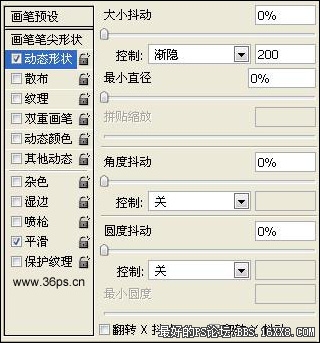
图5
学习 · 提示
相关教程
关注大神微博加入>>
网友求助,请回答!