ps打造柔美的秋季紫红色外景人物图片
紫红色也是一种比较流行的秋季色,虽然没有橙黄色那么鲜艳,却也保留淡淡的暖调,给人更加柔和的感觉。大致调色过程:先把主色转为紫红色,然后在高光部分渲染一些淡黄色,暗部装饰一些蓝色即可。
原图

最终效果

1、打开原图素材,创建色相/饱和度调整图层,选择黄色,再用吸管吸取背景树叶的颜色调整,参数设置如图1,效果如图2。这一步把树叶的颜色转为橙黄色。
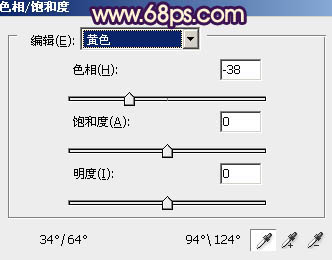
<图1>

<图2>
2、创建可选颜色调整图层,对红、黄、白、中性、黑色进行调整,参数设置如图3 - 7,效果如图8。这一步增加图片的红色。
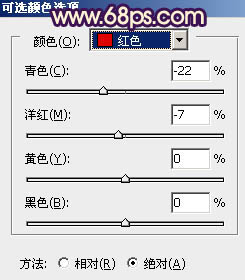
<图3>
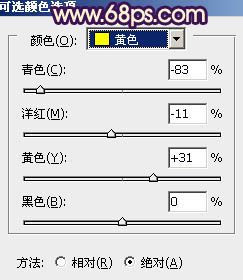
<图4>
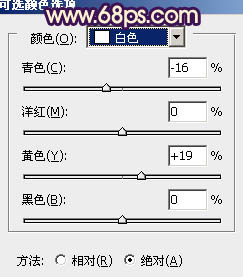
<图5>
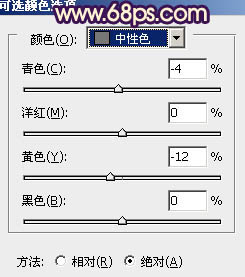
<图6>
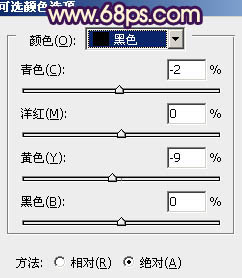
<图7>

<图8>
学习 · 提示
相关教程







