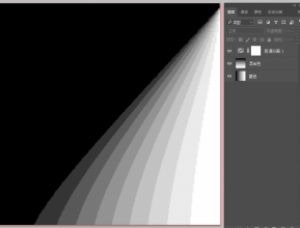Photoshop新手教程:各种形状工具绘制形状
来源:
作者:
学习:16745人次
前面我们介绍了Photoshop入门:绘图类工具的使用,今天我们介绍Photoshop中各种形状工具的使用方法。
- 使用 Adobe Photoshop 可轻松地向图像中添加各种形状:您可以使用各种形状工具绘制形状,也可以从大量的预绘制形状中进行选择。可以在单独的图层上排列矢量形状,以便轻松地进行修改和获得叠加效果。在本教程中,您将向图像中添加背景形状和前景形状,并学习有关渐变效果和图层效果的一些知识。

- 选取“文件”>“打开”,或者在文件浏览器中点按两次缩览图。对于本教程,您可能希望从至少具有两个图层的图像开始。我们首先添加形状是为了在图像中建立更有趣的背景。

- 从工具箱中选择“矩形”工具。默认情况下,选项栏中的“形状图层”按钮处于选中状态。使用此选项创建一个矢量形状,该形状会自动放在新图层上。(通过使用调板中的相邻图标,可以在当前图层上创建路径或栅格化形状。)

学习 · 提示
相关教程
关注大神微博加入>>
网友求助,请回答!