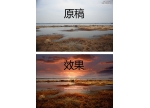Photoshop调色教程:树木照片的冷暖色调
来源:
作者:
学习:1057人次
来源:中国教程网论坛 Derek-Yu 翻译
本教程介绍了Photoshop调出冷暖两重天的图片效果,主要应用了photoshop的基本调色工具制作出“冷暖两重天”的独特效果,对于初学者熟练photoshop的调色工具很有帮助。希望能给你带来帮助!更多教程请观看本站的程Photoshop调色教程专题。
本文由中国教程网 Derek-Yu 翻译整理,转载请保留此信息!
本教程参照国外网站教程,图片及教程版权归原网站所有,仅供学习交流。
效果:

效果图
原图:

原图

素材
学习 · 提示
相关教程
关注大神微博加入>>
网友求助,请回答!