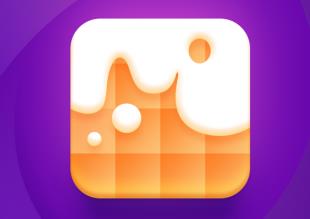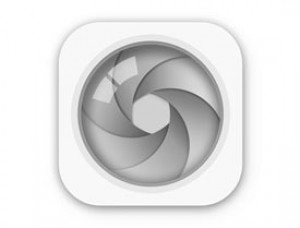photoshop教程:制作双环水晶纹理按钮
来源:
作者:
学习:498人次
来源:photoshop资源网 作者: Alfoart
最终效果 
1、新建一个300 * 300像素的文件, 把背景填充颜色:#102633 。 按Ctrl + R调出标尺,然后分别在水平和垂直中心位置拉一条参考线,效果如下图。 
[/table]
2、选择自定义 形状椭圆工具,按住Shift键,从参考线中心向外拉出一个正圆。 
选择下图中的选项,按Shift从参考线向外拉,将圆中间消减去一部分。 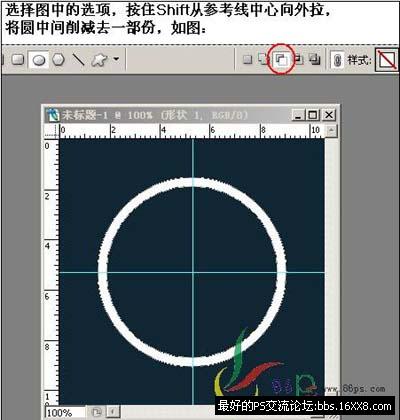
再选择添加区域选项,按上面的方法,在中间拉出一个小圆。 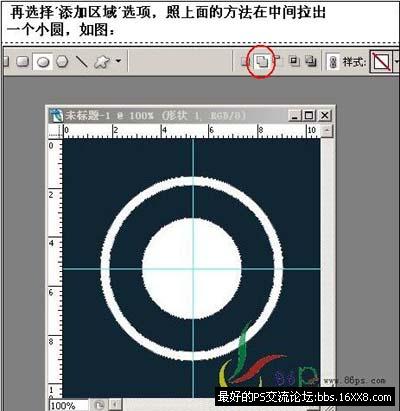
3、在形状图层上单击右键-栅格化图层,然后双击图层 ,设置图层样式,参数设置如下图。 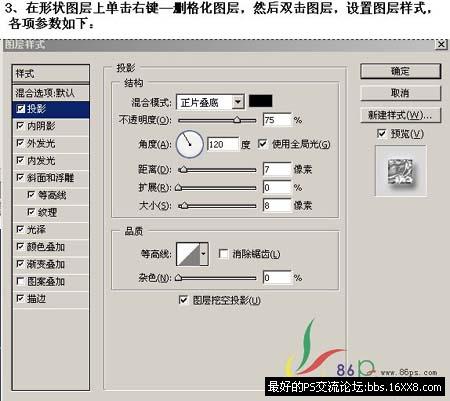


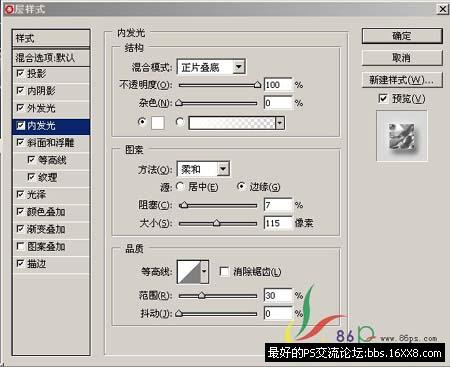
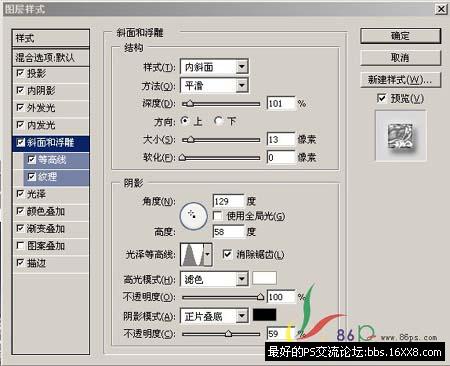





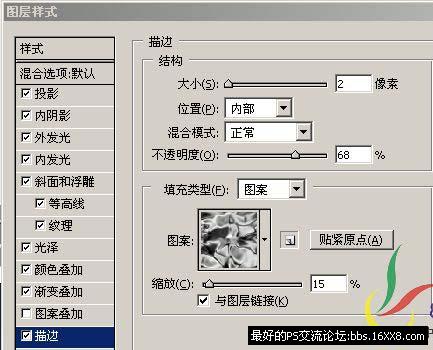
学习 · 提示
相关教程
关注大神微博加入>>
网友求助,请回答!