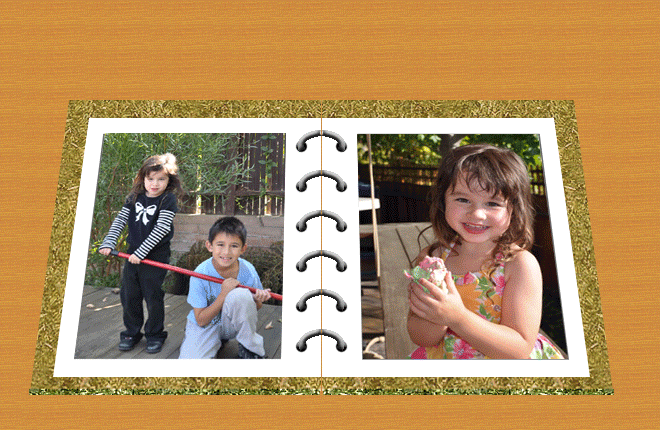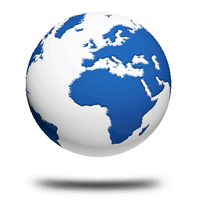photoshop CS3动画教程: 文字宣传GIF动画(2)
来源:
作者:
学习:865人次
第四步:确认前景色为白色,选择工具箱中的【横排文字工具】(快捷键为T),输入欢迎来参加硅谷活动等文字,在【图层调板】中双击文字图层的缩略图,为其添加图层样式,参数设置如【图04】所示,效果如【图05】所示。
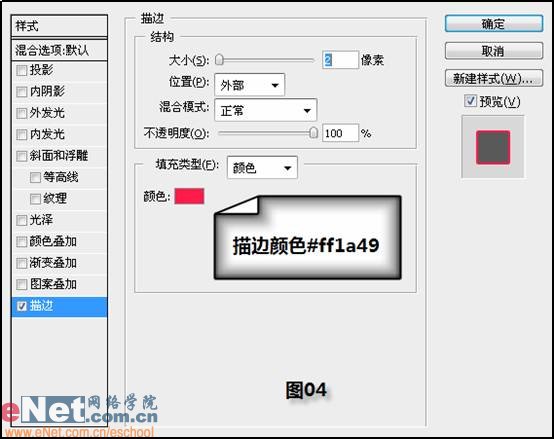
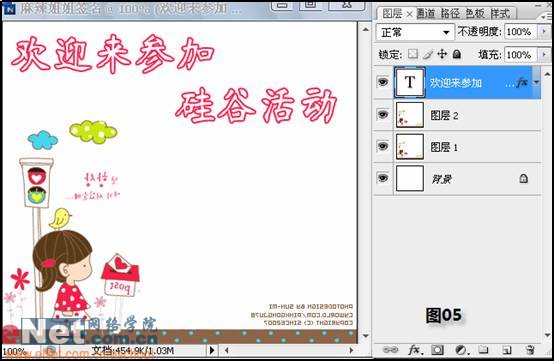
第五步:仿照第四步的方法,添加其它文字,效果如【图06】所示。

第六步:选中【图层2】,使用【矩形选框】工具,绘制如【图07】所示的选区。

第七步:按快捷键【Ctrl+J】复制选区内容,得到【图层3】。执行【编辑】 【变换】 【水平翻转】命令,将【图层3】反转,然后按【Ctrl+T】键调整【图层3】的大小及方向并将其移动到如【图08】位置。

第八步:将【图层3】复制一份,得到【图层3副本】。为【图层3副本】添加图层样式,设置如【图09】所示,效果如【图10】所示。
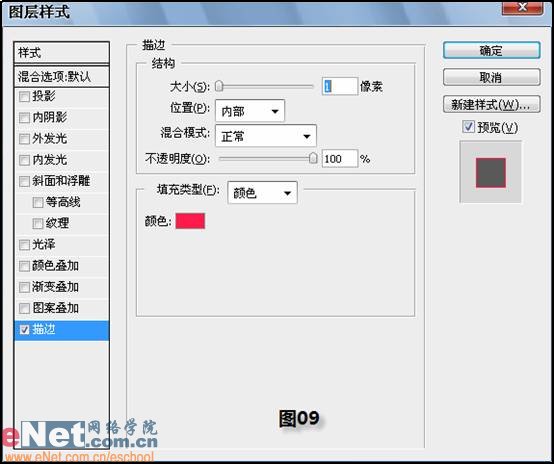
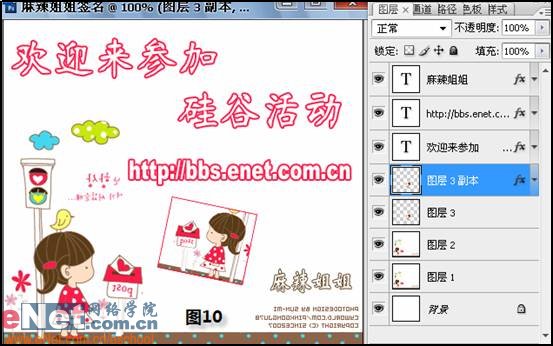
学习 · 提示
相关教程
关注大神微博加入>>
网友求助,请回答!




![[IR动图教程] 打造蝴蝶飞飞动画效果](http://pic.16xx8.com/article/UploadPic/2007/10/29/2007102991755936_lit.gif)