Photoshop绘画逼真的青苹果
来源:
作者:
学习:6191人次
作者:自动对焦 来源:太平洋电脑网
本教程会与大家分享怎样用Photoshop绘画一只逼真的闪亮的青苹果,这个过程中会交给大家多种多样的PS绘画技术。
下面先来看看最终效果:

效果图
第一步:
新建一个空白文档,设置如下图。

图1
第二步:
新建一个图层,命名为“APPLE”,用椭圆选框工具创建一个接近圆形的选区。接着选择渐变工具,径向渐变模式,前景色使用#88cc33、背景色使用#005522,填充选区,确保得到如下图的效果。
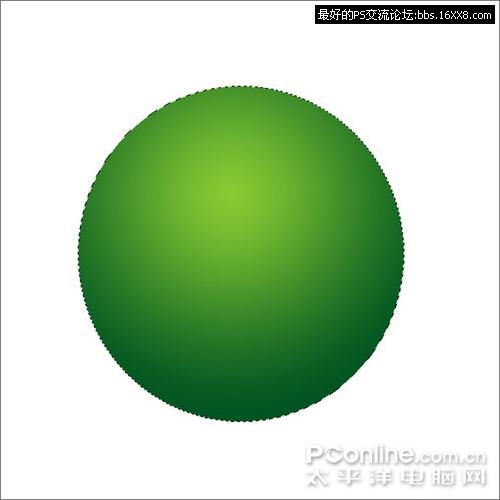
图2
学习 · 提示
相关教程
关注大神微博加入>>
网友求助,请回答!







