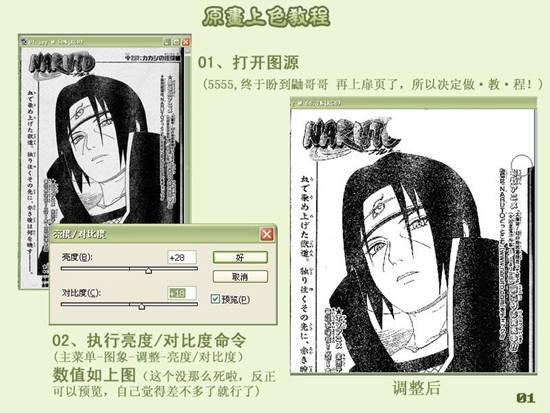ps绘制逼真的位数板教程
来源:CC视觉
作者:佳慧
学习:616人次
今天咱们就用PS鼠绘一个数位板!

1, 11、首先新建个文档,我新建的是壁纸大小的文档,1024-768,背景为白色。
2, 22、选择圆角矩形工具,直径为40像素,画一个圆角矩形。
![]()
载入选区,填充灰色。
注意,据我观察。因为wacom这款板子。它的角度是不一样的,在板子的左侧的角度很小,我用的是10个像素,所以,要再画一个10像素的矩形。。两个矩形合并到一起,再整体拉个渐变。

3、转为选区,选择线性渐变,由上至下拉一条渐变。前景色深灰色到黑色。
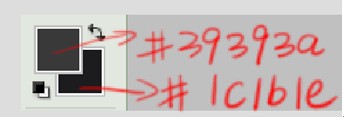
4、渐变以后,添加图层样式的斜面和浮雕的效果

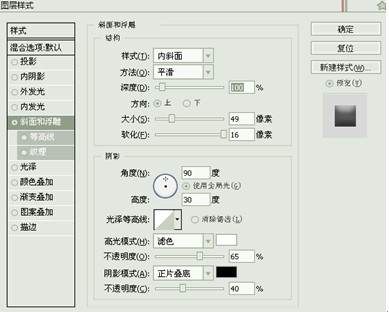
5.继续画出矩形,圆角矩形直径10个像素。转为选区。,填充黑色。不要取消选区,把填充度设置为0.然后添加图层样式。

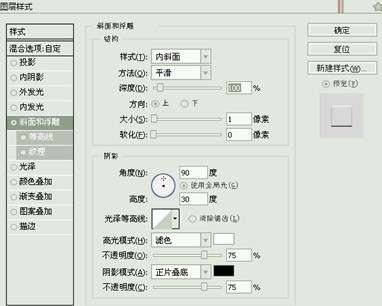
6、然后在载入刚才那个选区,填充黑色。继续添加图层样式,
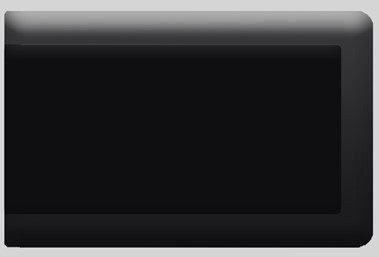
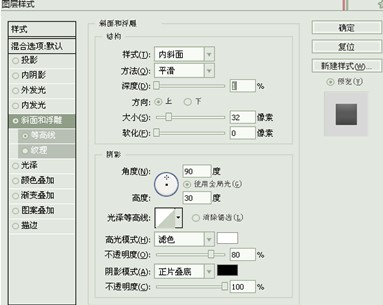
学习 · 提示
相关教程
关注大神微博加入>>
网友求助,请回答!