logo制作实例:金属凤凰logo
来源:
作者:
学习:5349人次
1新建一个图层然后用钢笔工具描出凤凰的外形。
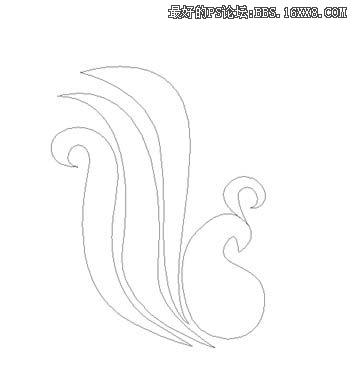
2把这个路径转成选区,填个比较深的灰颜色

3新建一个层,载入图层的选区,填充白色;然后高斯模糊可以多模糊几次,最后把这个层的模式改成屏幕
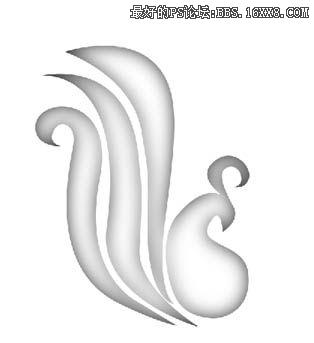
4载入图层1的选区,进入通道面板,然后按快速蒙板键新建一个alpha通道


学习 · 提示
相关教程
关注大神微博加入>>
网友求助,请回答!








