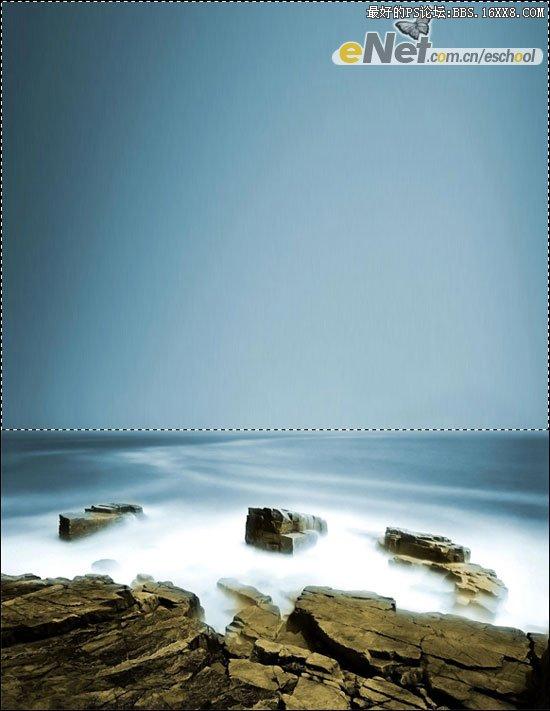作者:林栖者 编译 来源:eNet学院
最终效果图

点击此处:本文素材下载
制作步骤:
第一步:[size=+0]背景。打开素材中的“海岸”图片,新建一个文件,宽度和“海岸”相同即可,但是高度要足够高,大约是
“海岸”高度的2.2倍(2.2倍?这是我根据原作者的图像大小估算的,自己先汗一个),将其命名为【海洋之光】。使用
【移动工具】将“海岸”拖到【海洋之光】中,并将其移动到文件的底部,如下图所示,将该图层重命名为【海岸】。
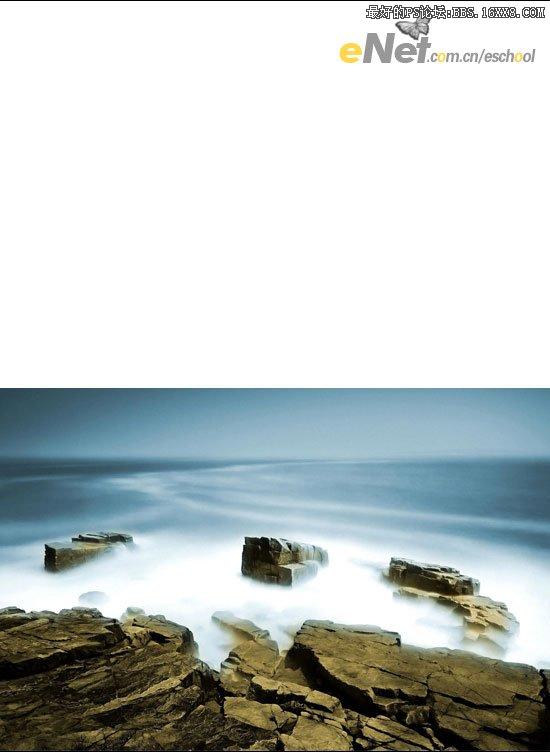
第二步:使用【矩形选框工具】选区【海岸】图层上部“海水”的部分,然后按【Ctrl+T】键进入自由变换模式,
使用鼠标向上拉伸选区内的图像,直到画布的顶部,效果如下图所示。