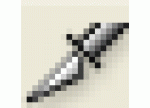Photoshop CS版本自制漂亮的气泡笔刷
来源:
作者:
学习:980人次
本教程过程的图示原图都是非常暗的,教程中是经过调亮处理的。实际操作请参照教程制作。新手制作的时候可能会有一点难度,不过只要细心的领会作者的意图,基本上可以很快做好。
最终效果

1、创建 500 * 500像素的文件,背景用黑色填充。
2、创建新图层,选择圆形选框工具,按住 Shift 键创建一个圆。
3、编辑 >> 描边,宽度“10”像素,颜色“灰色”,位置“居中”。
4、选择 >> 存储选区,并命名为“Alpha 1”。
5、按下 Ctrl + D 并模糊(滤镜 >> 模糊 >> 高斯模糊,半径12-15。

6、打开通道面板,按下 Ctrl 并点击 Alpha 1通道。
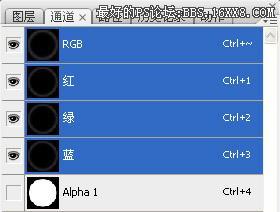
7、创建新图层,编辑 >> 描边,宽度“1”像素,颜色“白色”,位置“居中”,并将图层不透明度改为10%左右。
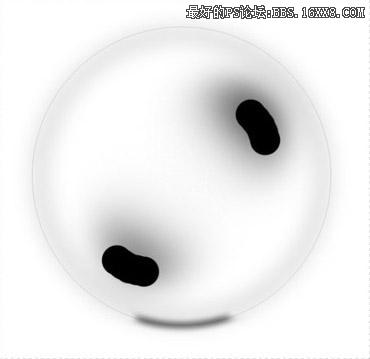
最终效果

1、创建 500 * 500像素的文件,背景用黑色填充。
2、创建新图层,选择圆形选框工具,按住 Shift 键创建一个圆。
3、编辑 >> 描边,宽度“10”像素,颜色“灰色”,位置“居中”。
4、选择 >> 存储选区,并命名为“Alpha 1”。
5、按下 Ctrl + D 并模糊(滤镜 >> 模糊 >> 高斯模糊,半径12-15。

6、打开通道面板,按下 Ctrl 并点击 Alpha 1通道。
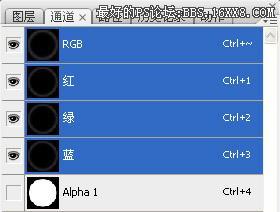
7、创建新图层,编辑 >> 描边,宽度“1”像素,颜色“白色”,位置“居中”,并将图层不透明度改为10%左右。
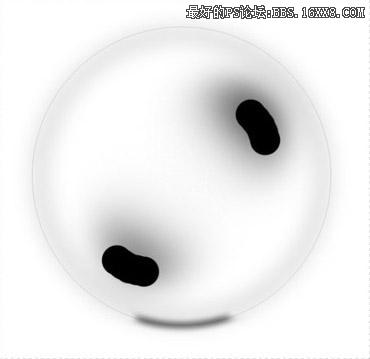
学习 · 提示
相关教程
关注大神微博加入>>
网友求助,请回答!