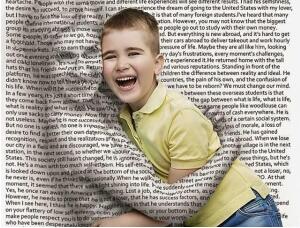Photoshop CS4制作3.12植树节矢量卡通宣传画
来源:作者:集创设计 来源:pconli
作者:admin
学习:3871人次
Photoshop CS4已经发布一段时间了,今天我们就来一个制作植树节宣传画的实例教程
每年的3月12日植树节到来之际,人们纷纷走向田野山岗,履行公民的植树义务。许多人用种植纪念树、营造纪念林的形式,铭志于树,寄情于林,现在与大家分享用Photoshop制作植树的插画方法。
每年的3月12日植树节到来之际,人们纷纷走向田野山岗,履行公民的植树义务。许多人用种植纪念树、营造纪念林的形式,铭志于树,寄情于林,现在与大家分享用Photoshop制作植树的插画方法。
让我们看一下最终的效果图:

最终效果图
1、执行菜单:“文件”/“新建”(快捷键Ctrl+N),新建一个空白文件,设置名称:植树画;宽度:640像素;高度:480像素;分辨率:72像素,如图1所示。

图1
2、执行菜单:“图层”/“新建”/“新建图层”(快捷键Ctrl+Shift+N),建立一个新图层并命名为起稿,如图2所示。

图2
3、选择画笔工具,注意笔刷设置2像素画笔样式,在画面上画出草稿,合理安排构图,如图3所示。

图3
4、选择渐变工具,单击工具选项栏的可编辑渐变颜色图标,弹出渐变编辑器对话框,自定渐变颜色,浅蓝色到白色的渐变,如图4所示。

图4
学习 · 提示
关注大神微博加入>>
网友求助,请回答!