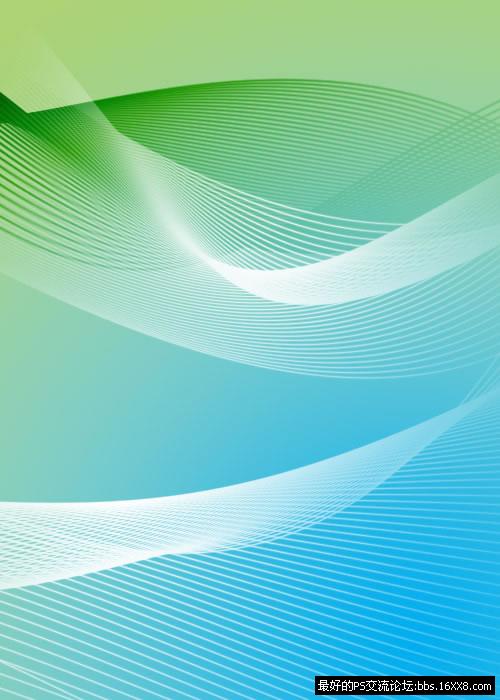Photoshop制作好看的春天壁纸
来源:作者:Rainoxu 来源:蓝色理
作者:admin
学习:3368人次
来源:蓝色理想 作者:Rainoxu
本教程制作的时候作者只提供了一些小素材,不过整个过程作者的创意及一些变现手法非常不错。可以借鉴一下。
最终效果 
1、我的整个创作的第一步,是根据我的创作大意寻找了许多相关的图片素材,同时我开始对我的创作过程进行规划。这样我便在收集图片的时候就开始定下我的设计路思路与方向。当然,我可以在创作的时候改变我的思路,所以我收集了许多效果的图片,都是我喜欢的以及在此次设计中会应用到的(下图中的1/2/4/5),紧接着我便把我的想法画在了纸下(下图的3),并融入了我的设计思路,同时也形成了我的一个设计理念。 
2、在photoshop中新建一个图层,我使用的是壁纸的尺寸:1920px*1200px。
3、打开一张背景图片,并将它添加到你的文档中去。

学习 · 提示
关注大神微博加入>>
网友求助,请回答!