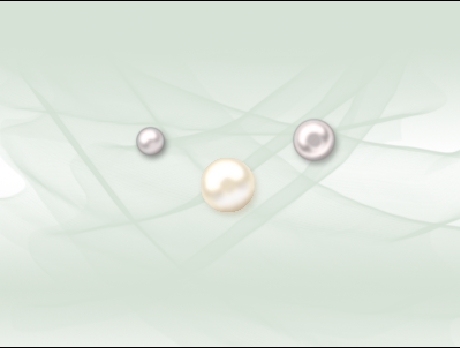Photoshop照片裁剪和照片大小处理入门实例
前两课算是玩了一回图片,今天可要来讲一点儿基础的理论了。别害怕,还是很好玩的,也是很有用的。就是关于图片的大小与图片的裁剪。我们自己用数码相机拍摄的照片要上传到论坛上或是制作到网页中,就需要用到这方面的知识了。

先打开一张图片。就看这一张吧。色彩很漂亮的风光照片。看上去这张照片并不大。其实这是我在制作网页的时候强行缩小的。所以说图片的真实大小,仅凭眼睛看是看不出来的。我们必须要知道它的具体尺寸。这有两个办法:
第一个办法是下载图片:在网页上,用右键点“图片另存为”,就可以把图片保存在自己的电脑中。然后就可以看到这张图片的尺寸大小与文件量大小了。
第二个办法是:点一下图片,让它变成最大,然后用右键点一下图片,再点“属性”,可以看到一张图片的尺寸大小与文件量的大小。如这张图片的原图是800*568,它的文件量大小是447k。我们可以用photoshop来改变它的长与宽,并改变它的文件量,以适应网页与论坛的需要。知道了原图的尺寸,我们就可以避免马赛克的出现。一张图片,如果放大到了超过它的原先尺寸,它就会出现马赛克。以后在制作FLASH时的时候就可以避免了。另外,有些图片需要进行选题与裁剪,让它更加突出主题,更加精练。这些就是我们今天所要学的内容。
现在我们打开PS,打开这张图片。现在我们所看到的图片也不是它的真实大小,而是PS调整的适当的工作面显示大小。上面写着50%,只是一半。如果是百分之百的话,就要有四张拼起来那么大。它的真实大小如果在800*600的电脑屏幕上来,会占满整个屏幕,就是一张屏幕保护图片。(以下显示的图片,都是在PS中的工作图片,真实大小,没有进行网页的强行缩小)
一、裁剪图片:
先来学习如何裁剪图片。点工具栏左下第三个工具“裁剪工具”。

然后到图上,按下鼠标,在我们需要留下的画面上划出一个矩形后松手。这时,我们可以看到:矩形之外的画面变暗了,变暗的部分是将要裁去的画面。
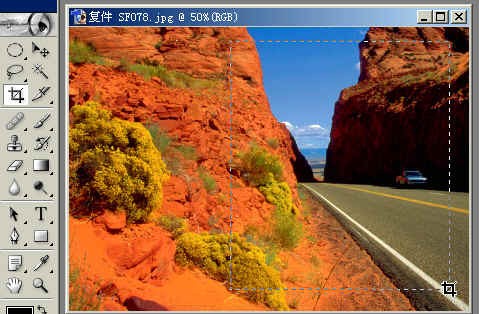
这个矩形框我们已经熟悉了,它就是调整框。我们可以移动那些小方块进行调整,还可以把矩形框旋转,直到满意为止。现在我们要考虑的只是画面的精练与美观,长与宽的比例,而不必考虑它的尺寸大小与文件量的大小。这方面过后我们会再进行处理。当你对画面满意后,就可以按下工具属性栏最右边的“对勾”,(也可以在图片内双击鼠标。)

图片就裁剪成功了。我们要的部分即矩形框内的画面被留下来了,其它部分就消失了。图片就成了下面这个样子了。
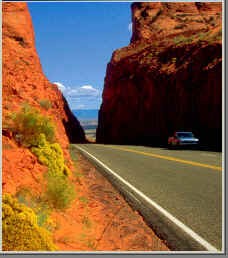
是不是比先前更精练,更有纵深感呢?这只是各人的艺术眼光不同而已。先前是突出山与石,现在是突出蓝天与道路了。
那么,现在的新图的尺寸又是多少了呢?接下来我们继续进行处理。
二、处理图片的长与宽尺寸大小:
打开菜单“图像”下的“图像大小”。出来一个对话框。
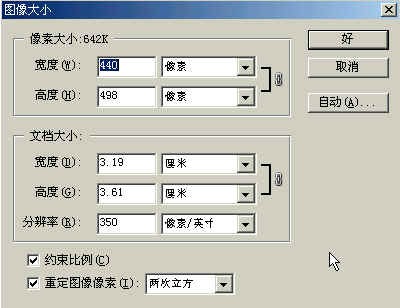
(注意:上面所写的“像素大小:642k”不是文件量的大小。“文档大小”也不是文件量的大小,因为这里面还有一个图片像素分辨率的问题,与屏幕显示分辨率的问题,这里所指的是打印机打印的情况。这些,我们都可以不去管它,我们只以像素值来衡量。如大多数的FLASH制作的尺寸是550*400。我们可以用这个尺寸也推断图片的真实大小。)
现在我们看到这张图是440*498像素。这正是经过裁剪后的图片的真实大小。而裁剪前的图片是800*600,近一半大小。
不过,现在我们所看到的这个经过裁剪的新图也不是它的真实大小,还是在PS中的工作区显示大小。 看一张图片是不是真实大小,只要看图片上边沿的文件名@后面是不是100%就可以了。
现在,我们要把这张图片的长与宽缩小。从这个对话框上,我们可以看到现在的尺寸是440*498。一般我们总是把图片缩小为好,而不是放大。因为放大会影响到画面的质量。同时也尽量把长与宽按比例地缩小,这样才不会失真。这就是要在“约束比例”前打上勾。假定你想把你的图片的宽度缩小到220像素,就把原来的440改成220,高度就不必填了,然后按“好”。图片就 会按比例缩小。成了这个样子。

现在的尺寸是220*249。是前面的一半大小。 现在你如果把图片保存起来,它的画面不变而长与宽都变小了,文件量自然也变小了。你就可以这样用到网页或FLASH上去了。这样的做法是最经济的了,比网页强制缩小显示要节省很多的文件量