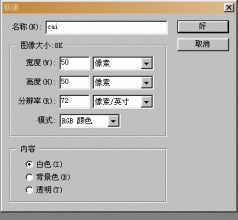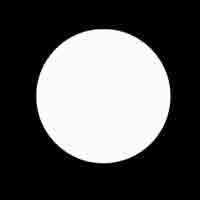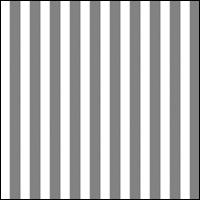Photoshop制作教程:制作一张木质的小桌子
来源:作者:Sener 来源:PS联盟
作者:bbs.16xx8.com
学习:11929人次
本教程木质纹理桌子的制作方法。教程开始需要利用滤镜来制作木质纹理,然后再利用这些纹理来制作立体的桌子部分,制作的时候需要注意好物体的透视效果。
最终效果

1、新建一个450 * 450像素的文件,然后把前景颜色设置为:#FFD369,背景颜色设置为:#FF8B19,执行:滤镜 > 渲染 > 纤维,效果如图1。

<图1>
最终效果

1、新建一个450 * 450像素的文件,然后把前景颜色设置为:#FFD369,背景颜色设置为:#FF8B19,执行:滤镜 > 渲染 > 纤维,效果如图1。

<图1>
学习 · 提示
关注大神微博加入>>
网友求助,请回答!