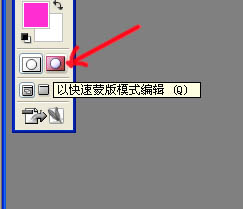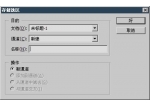Photoshop路径工具简直制作太极图
来源:作者:大漠游客 来源:中国教
作者:bbs.16xx8.com
学习:8429人次
1 建立一个适当大小的画布(我这个是472*472PX,分辨率150,之所以没建500*500,这是因为接近8CM*8CM,初学者更易拉出必要的辅助线),建立如图辅助线,取椭圆形形状工具,此时光标变成十字,对准画布中心,同时按下Shift+Alt键,向外拉出正圆形路径,注意和辅助线的4个切点对齐。如图1
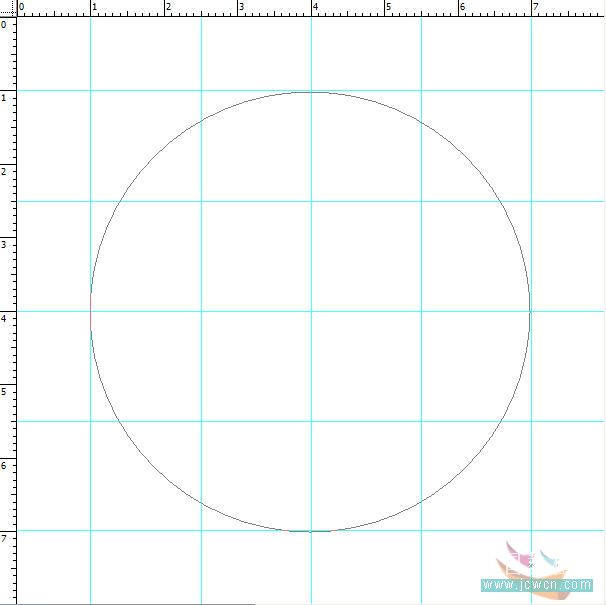
2 取矩形路径工具,选择属性栏中的[减去],做出一个矩形路径,注意,与正圆形的一半处对齐。如图2
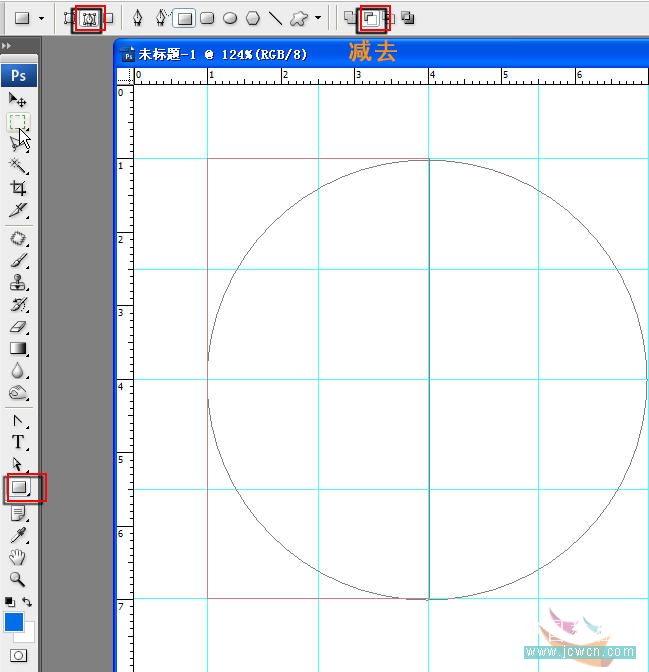
学习 · 提示
- 发评论 | 交作业 -
最新评论
星游记2019-01-26 01:59
看过一个跟这差不多的
回复
jiaruishuang2010-06-20 09:24
有的时候,按照楼主的步骤一步一步做,能完成,但是,就是不知道为什么要这么做,所以,如果各位高手能告诉我们这些菜菜,做每一步的原因或原理就好了
关注大神微博加入>>
网友求助,请回答!